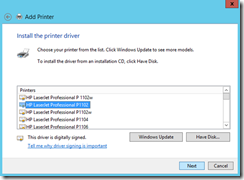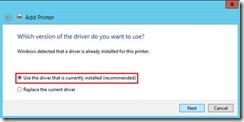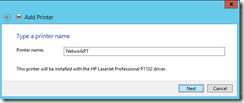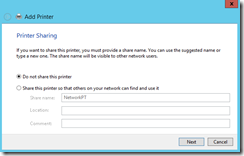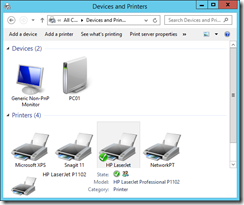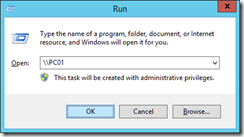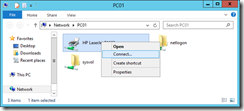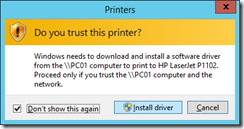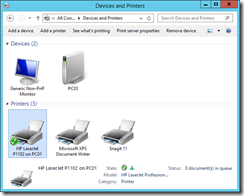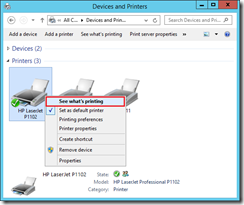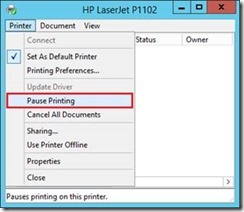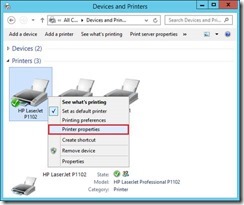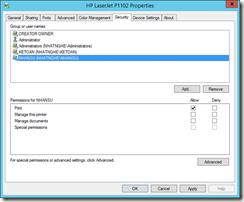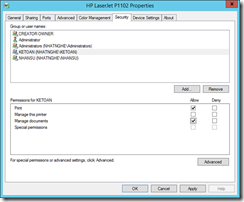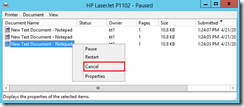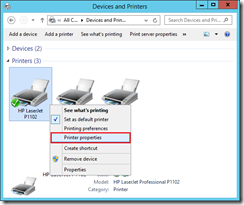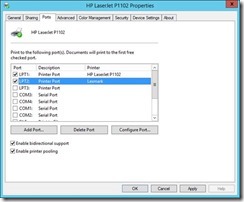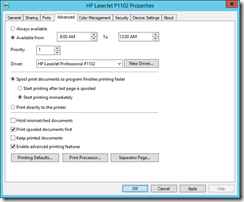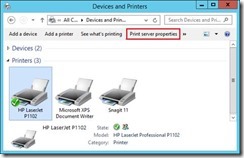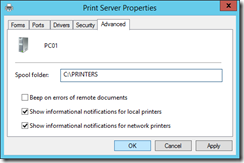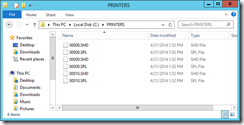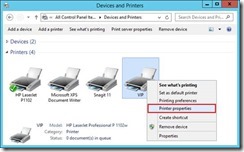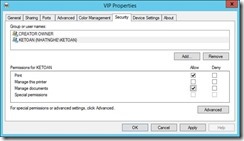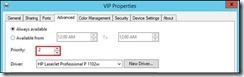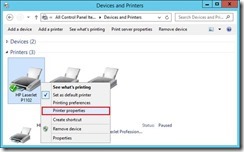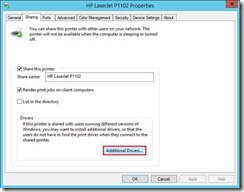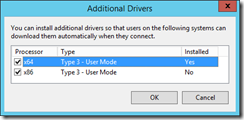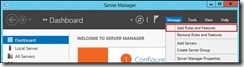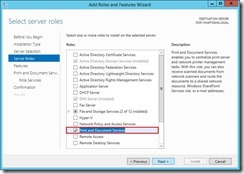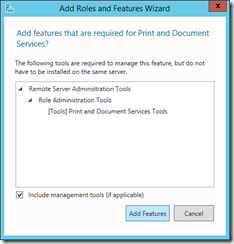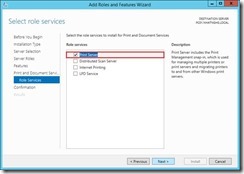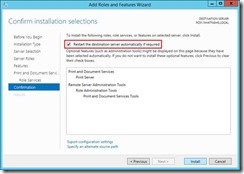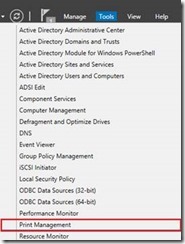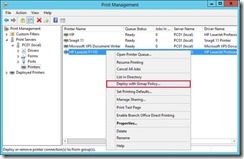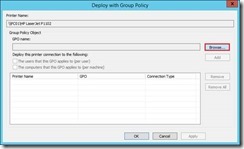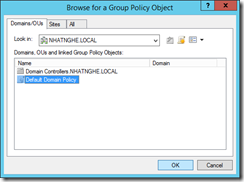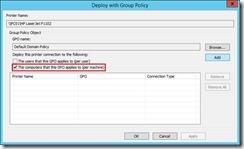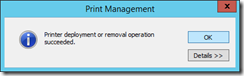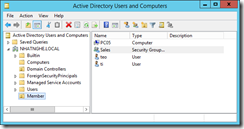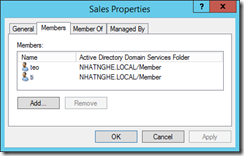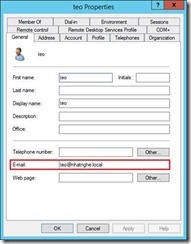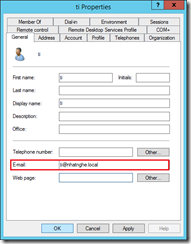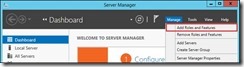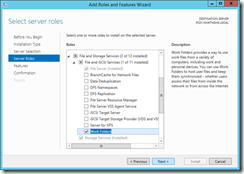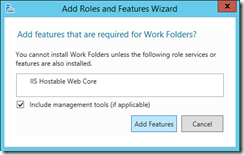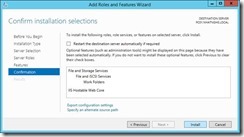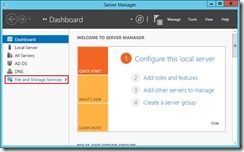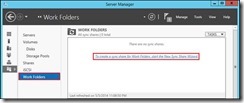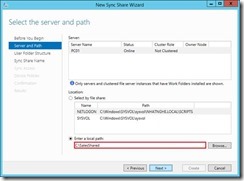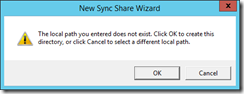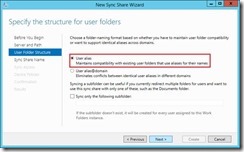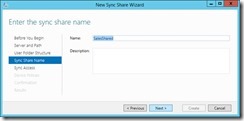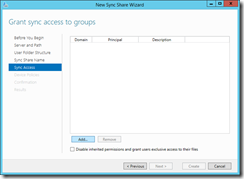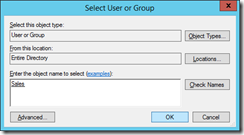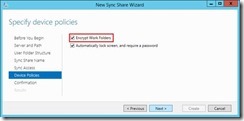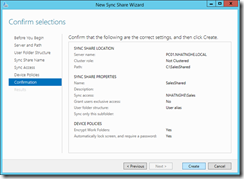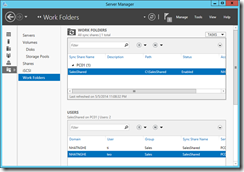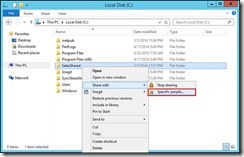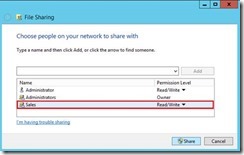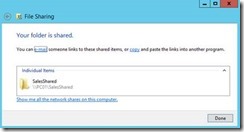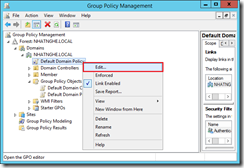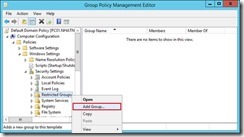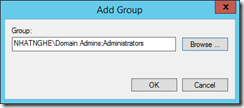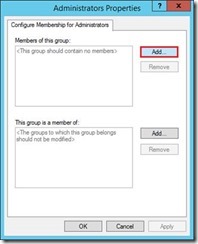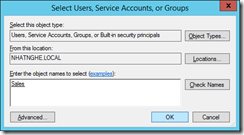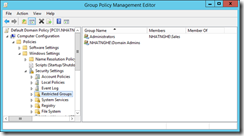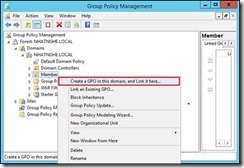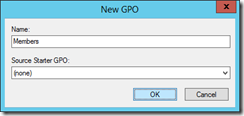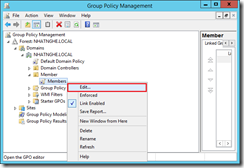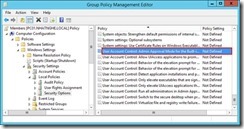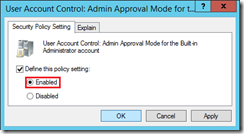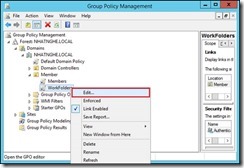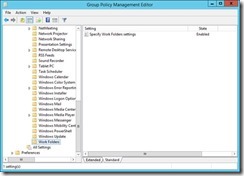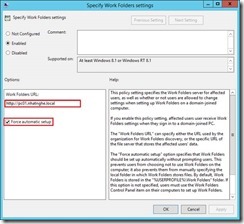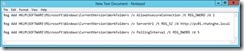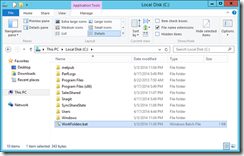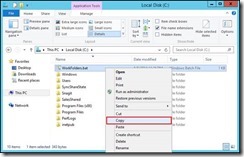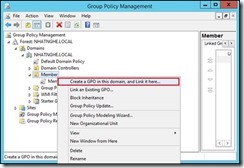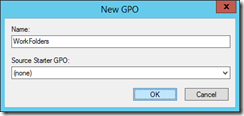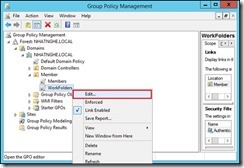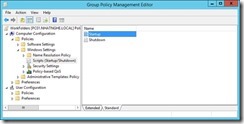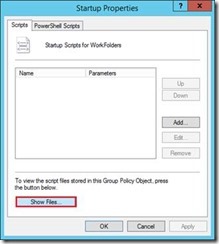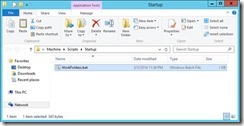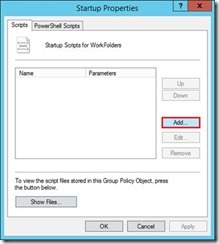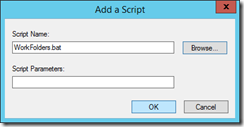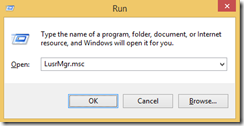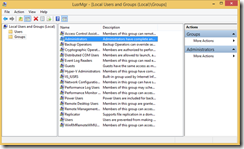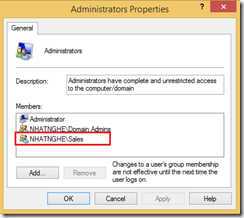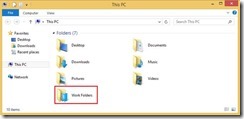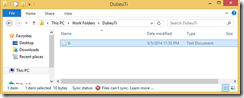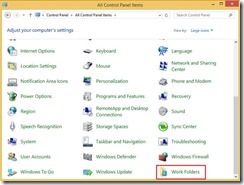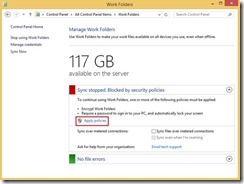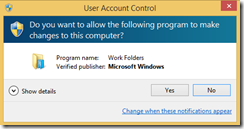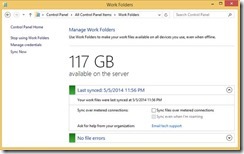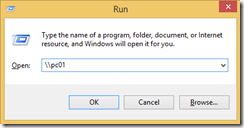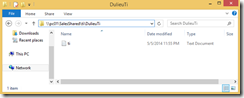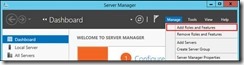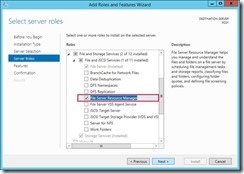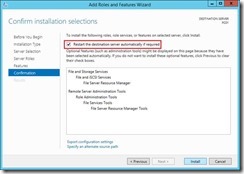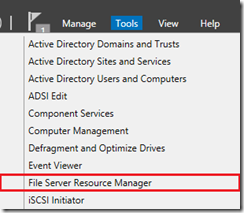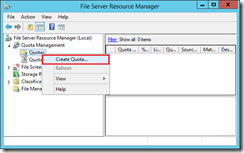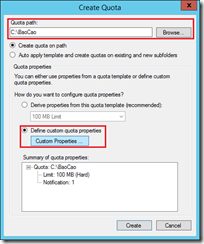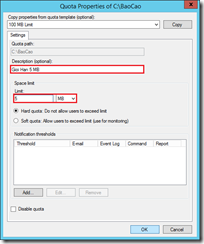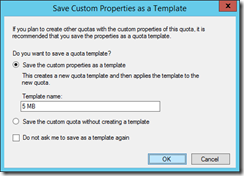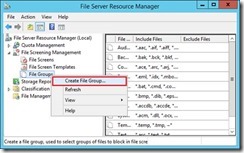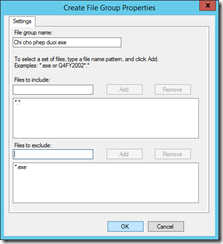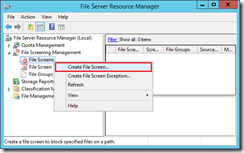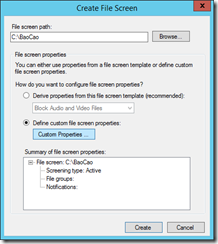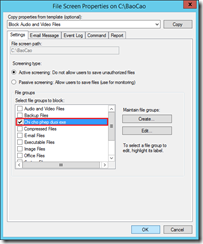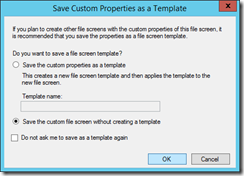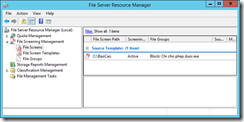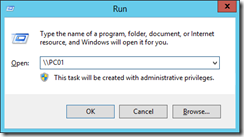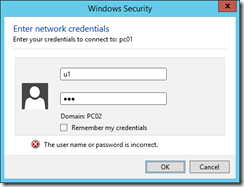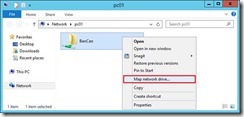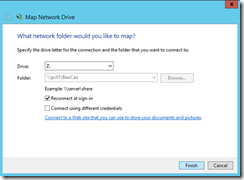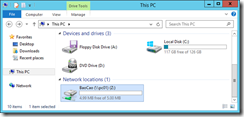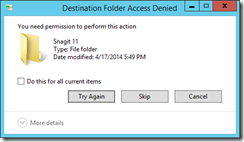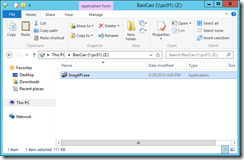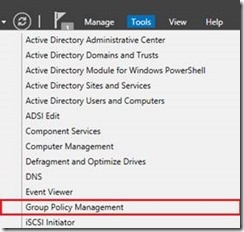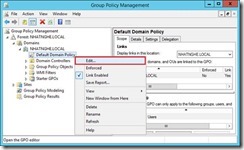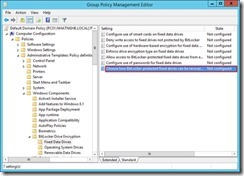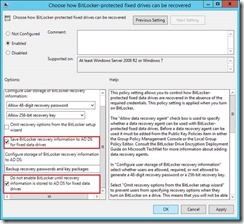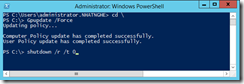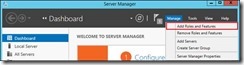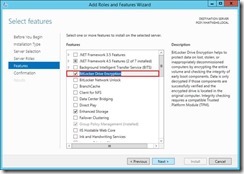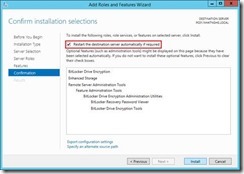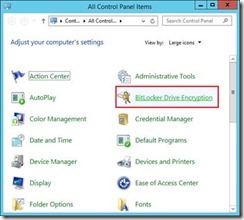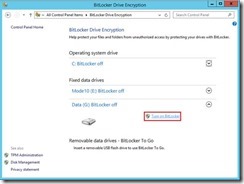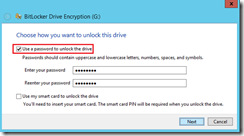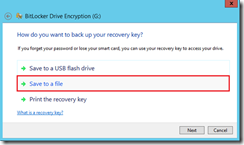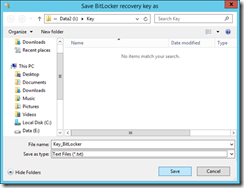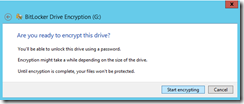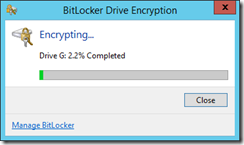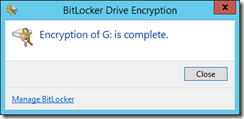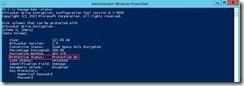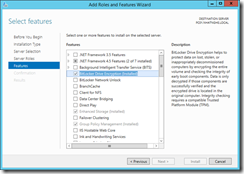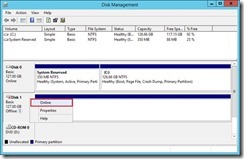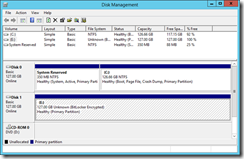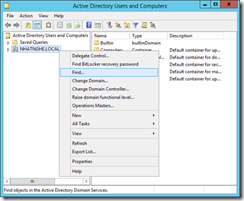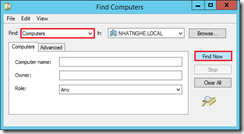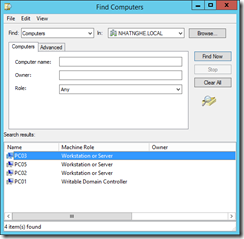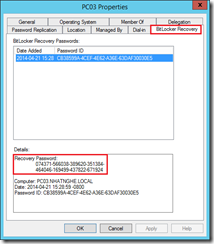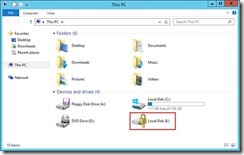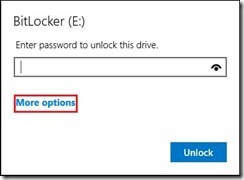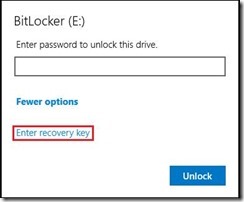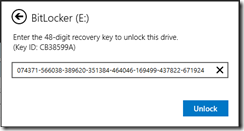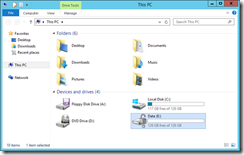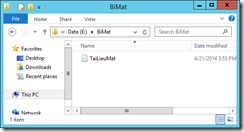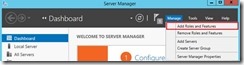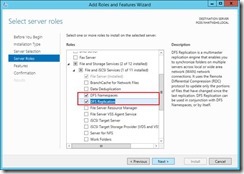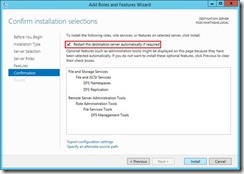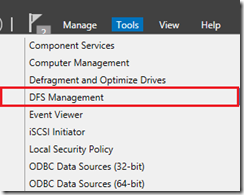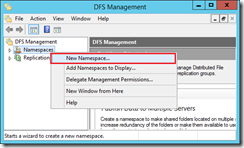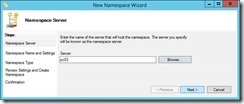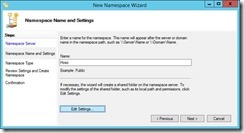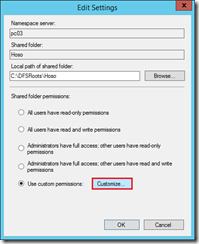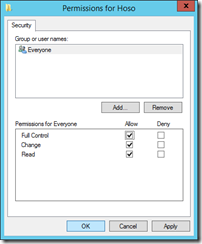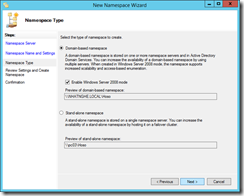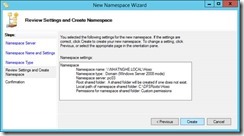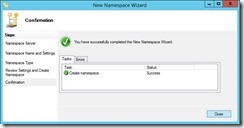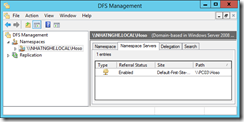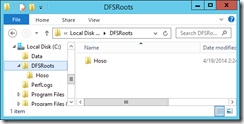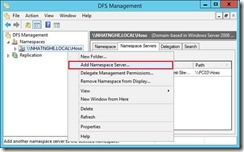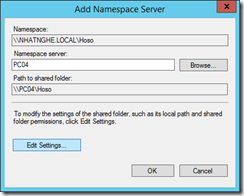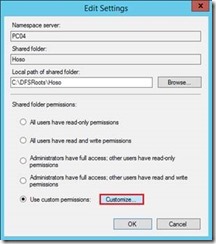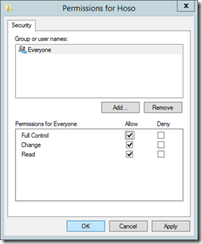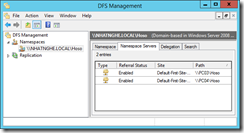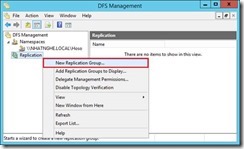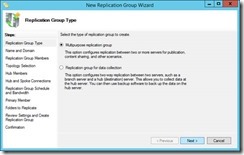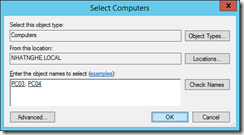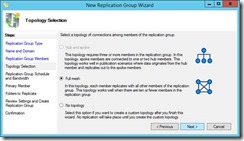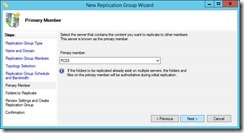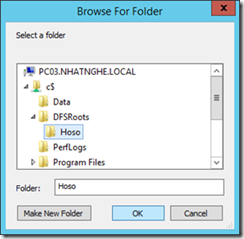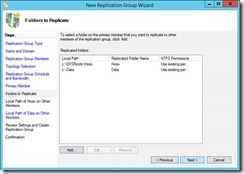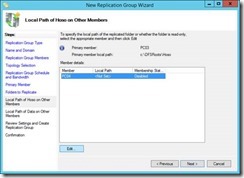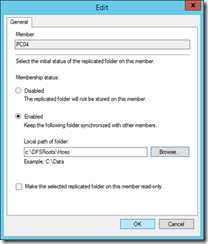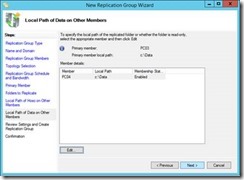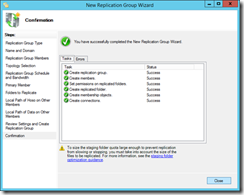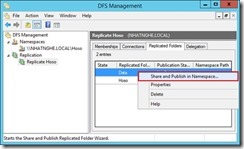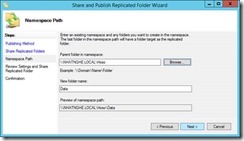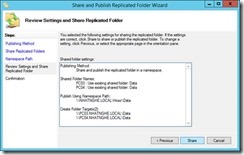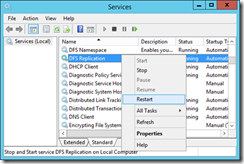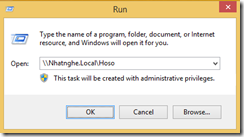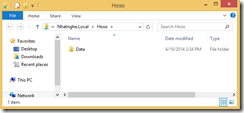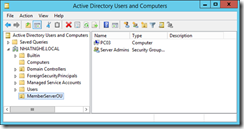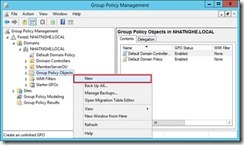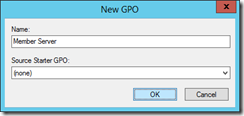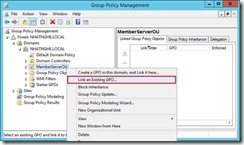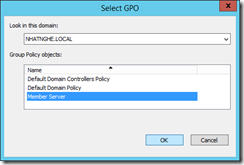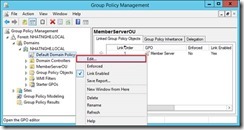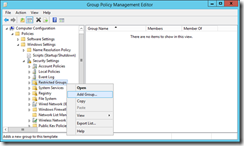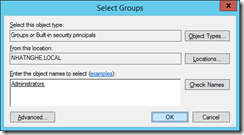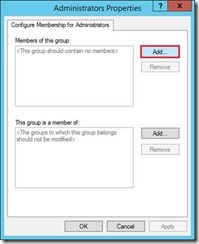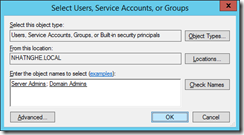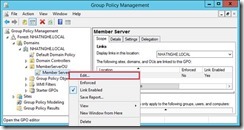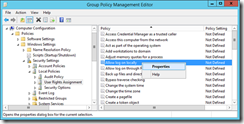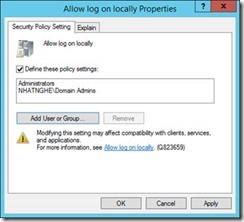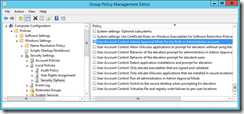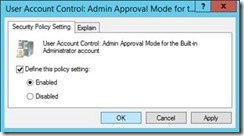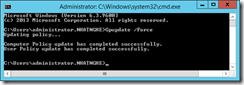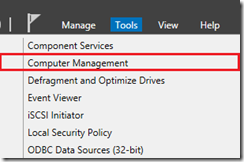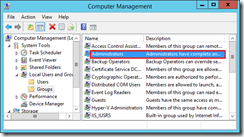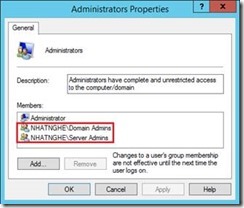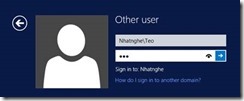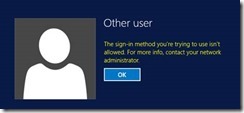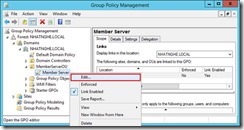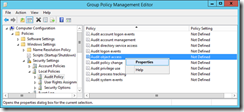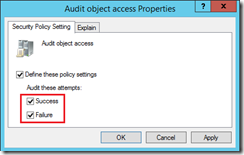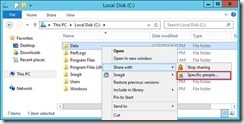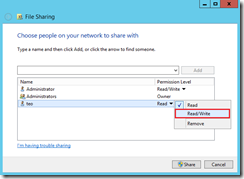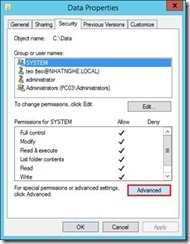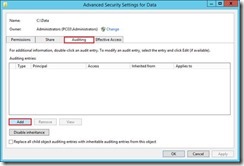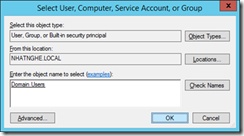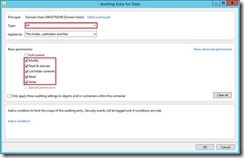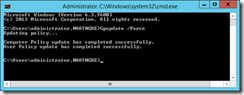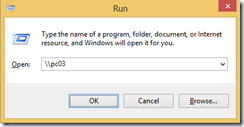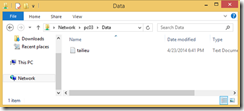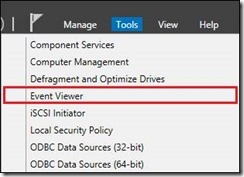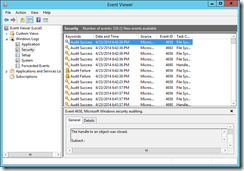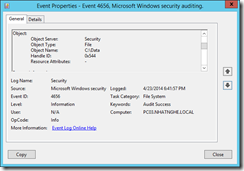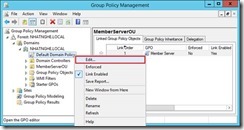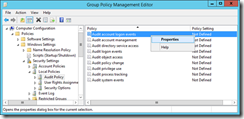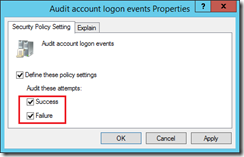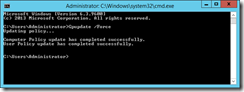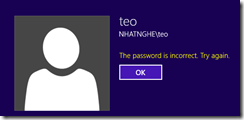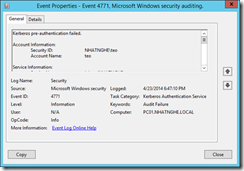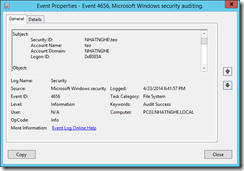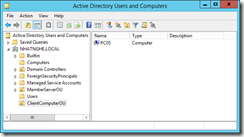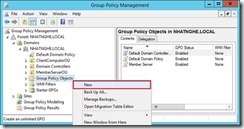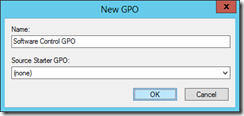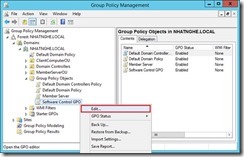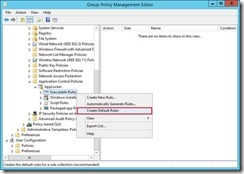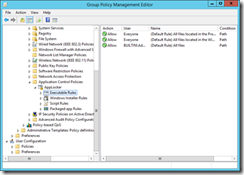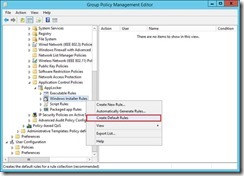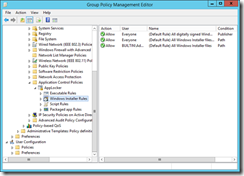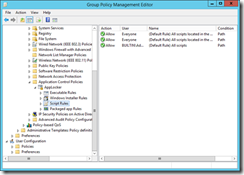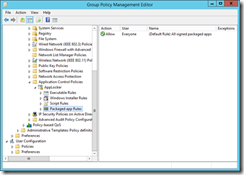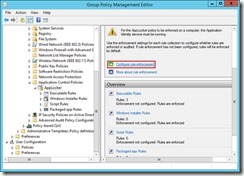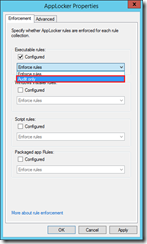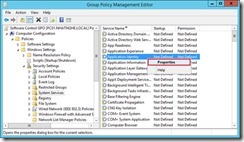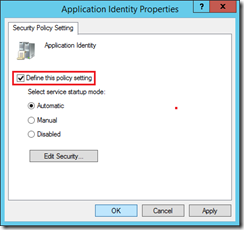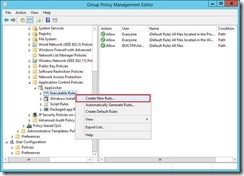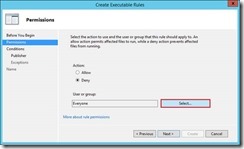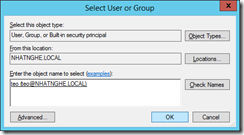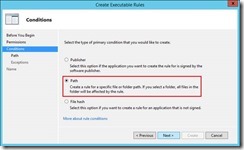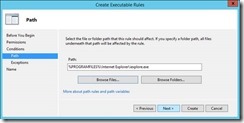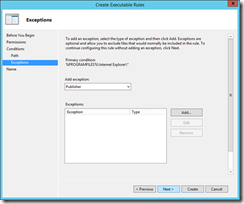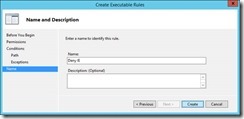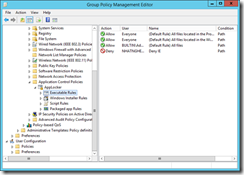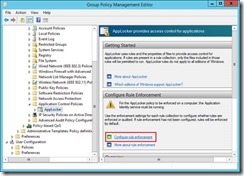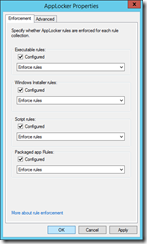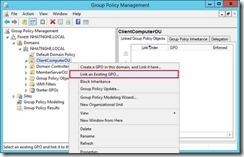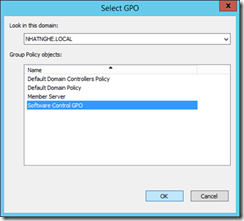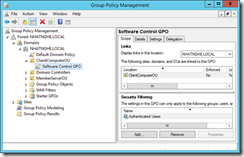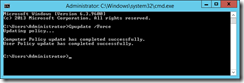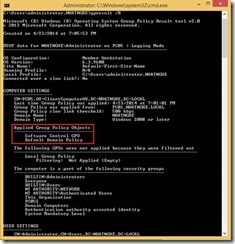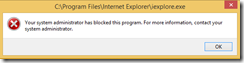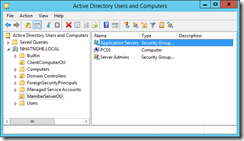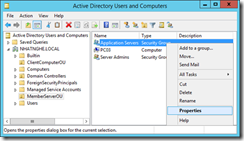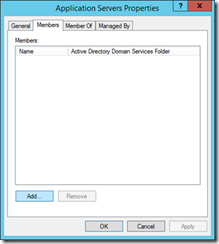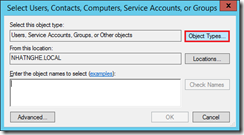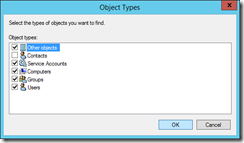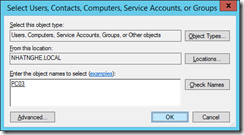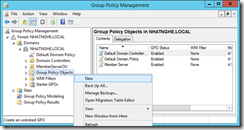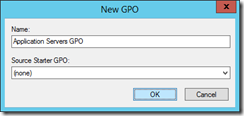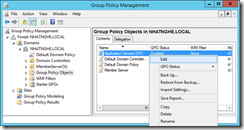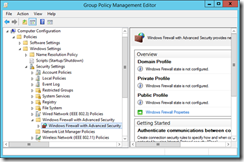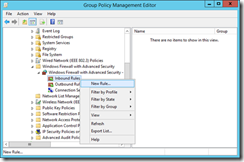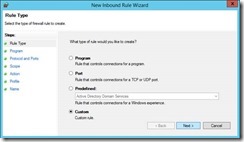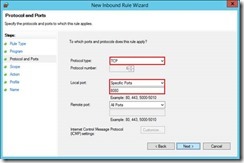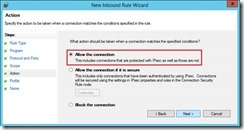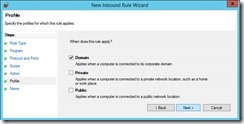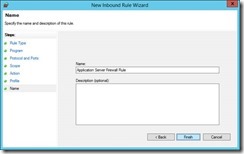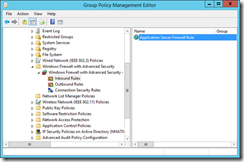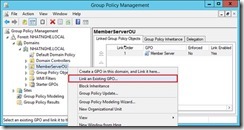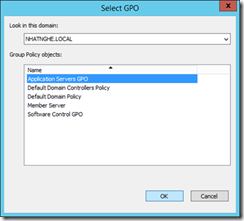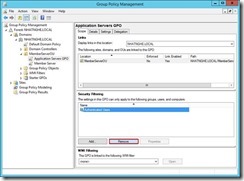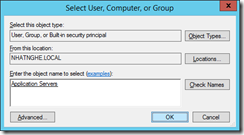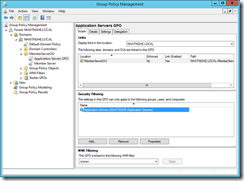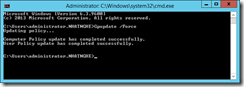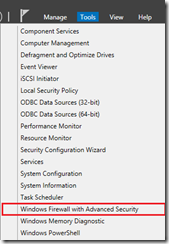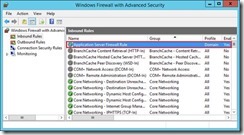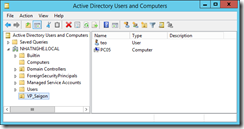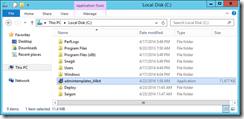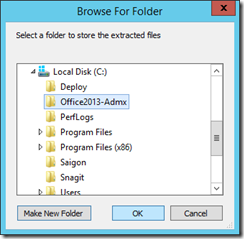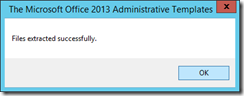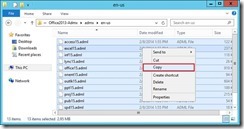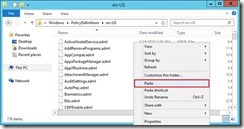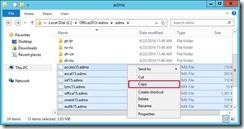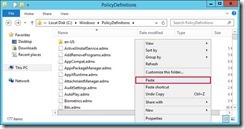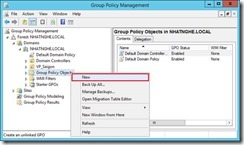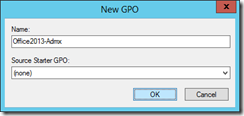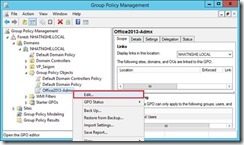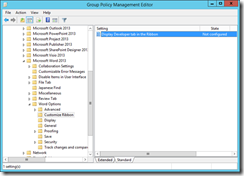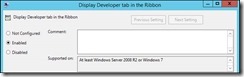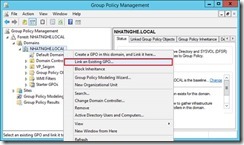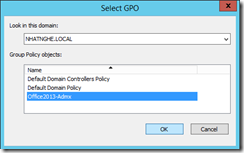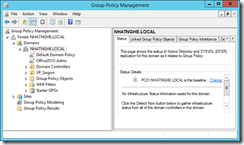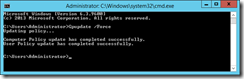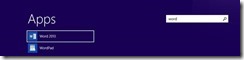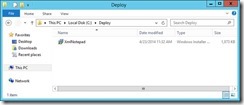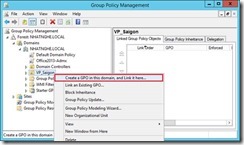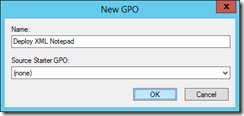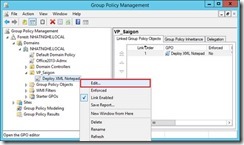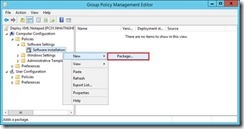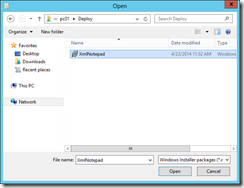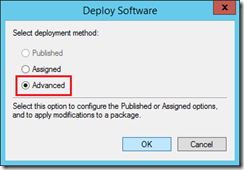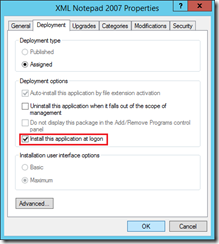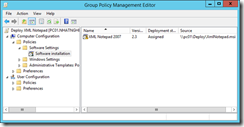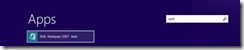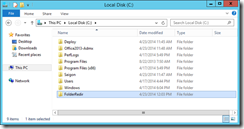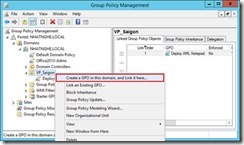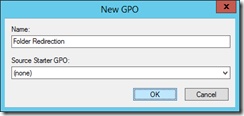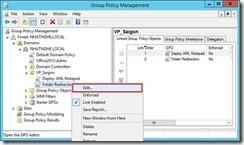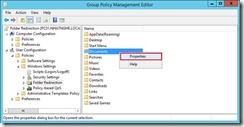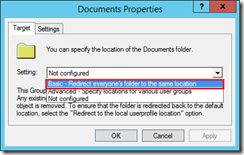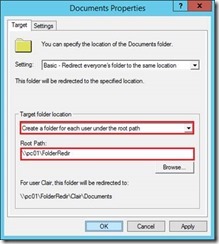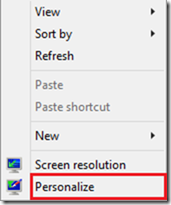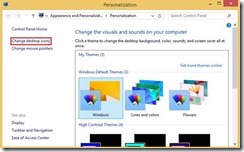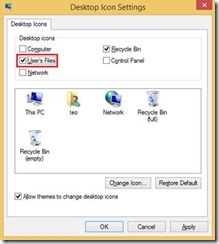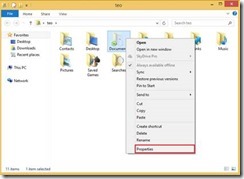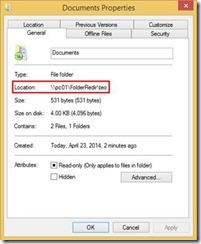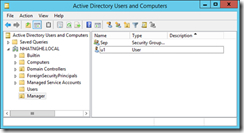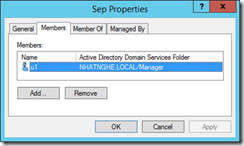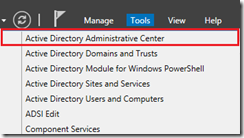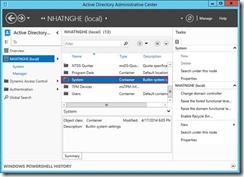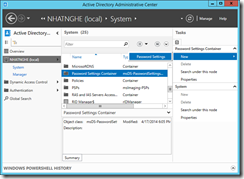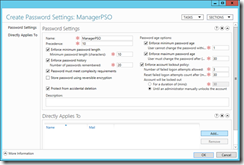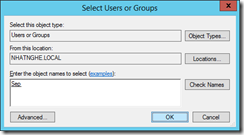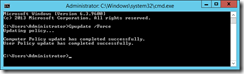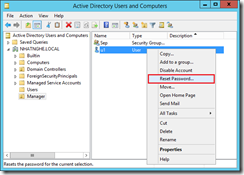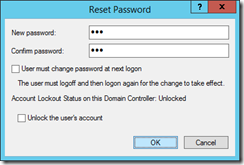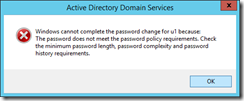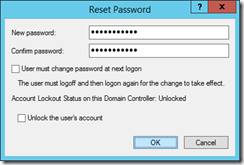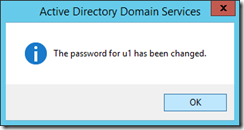XIX. BACKUP & SHADOW COPY
CÁC BƯỚC TRIỂN KHAI
1. Cài đặt Windows Server Backup
2. Backup – Recovery File
3. Backup – Recovery System State
4. Lập lịch backup
5. Shadow Copy
A- CHUẨN BỊ
Mô hình bài lab bao gồm 2 máy:
+ PC01: Windows Server 2016 – DC (Domain: NHATNGHE.LOCAL)
+ PC03: Windows Server 2016
– PC01: Tạo thư mục C:\DATA. Trong DATA tạo 2 file: DATA1.TXT và DATA2.TXT
– PC01: Tạo user U1/password: 123
– PC03: Tạo 2 thư mục Backup và BackupSystem trong ổ C:, Share full cả 2 thư mục
B- THỰC HIỆN
1. Cài đặt Windows Server Backup (Thực hiện trên máy PC01)
– Mở Server Manager -> Menu Manage -> Add Roles and Features
– Các bước đầu tiên nhấn Next theo mặc định. Màn hình Features -> đánh dấu chọn vào ô Windows Server Backup -> Next -> Install -> Close
2. Backup – Recovery File (Thực hiện trên máy PC01)
a. Backup File
– Mở Server Manager -> menu Tools -> chọn Windows Server Backup
– Menu Action -> chọn Backup Once
– Chọn Different options -> Next
– Chọn Custom -> Next
– Nhấn vào nút Add Items
– Chọn vào thư mục DATA -> OK -> Next
– Chọn Local drives -> Next
– Ở mục Backup Destination -> chọn ổ E: -> Next
– Màn hình Confirmation -> nhấn Backup
– Backup thành công -> Close
b. Recovery File
– Xóa thư mục C:\DATA
– Mở Windows Server Backup -> Menu Action -> Recover
– Chọn This server (PC01) -> Next
– Màn hình Select Backup Date, chọn thời gian đã backup -> Next.
– Chọn Files and Folders -> Next
– Chọn ổ đĩa C: -> Nex
– Chọn Another location -> Browse đến thư mục muốn khôi phục -> Next
– Nhấn nút Recover để khôi phục -> Close
– Kiểm tra: PC01 mở ổ C: quan sát thư mục DATA đã được phục hồi.
3. Backup- Recovery SystemState
a. Backup SystemState
– Mở Window Server Backup -> Menu Action -> Backup Once
– Chọn Different options -> Next
– Chọn Custom -> Next
– Nhấn vào nút Add Items
– Chọn System state -> OK -> Next
– Chọn Local drives -> Next
– Ở mục Backup Destination -> chọn ổ E: -> Next
– Nhấn Backup -> Sau khi backup thành công, nhấn Close
b. Recovery System State
– PC01 : xóa user U1
– Khởi động lại máy , nhấn F8 liên tục -> Tại màn hình Boot Option -> Chọn Directory Services Repair Mode ->
– Log on bằng account Local Administrator (Lưu ý: không log on bằng tài khoản Domain\Administrator)
– Mở Windows Server Backup -> Menu Action -> Recover
– Chọn This server (PC01) -> Next
– Màn hình Select Backup Date, chọn thời gian đã backup -> Next.
– Chọn System State -> Next
– Hộp thoại cảnh báo -> nhấn OK
– Các bước còn lại nhấn Next theo mặc định. Màn hình Confirmation -> Recover -> Yes -> Restart
– Kiểm tra : Account U1 đã được khôi phục.
4. Lập Lịch Backup
– Mở Windows Server Backup -> menu Action -> Backup Schedule
– Màn hình Select Backup Configuration, chọn Custom -> Next
– Nhấn Add Items, chọn đối tượng muốn tự động backup -> OK -> Next
– Chọn lựa thời gian tự động backup -> Next
– Chọn Backup to a hard disk that is dedicated for backups -> Next
– Nhấn Show All Available Disks -> Chọn ổ đĩa muốn lưu file backup -> OK -> Next -> Yes
– Lập lịch backup thành công -> Finish -> Close
5. Shadow Copy (Thực hiện trên PC01)
– Tạo folder C:\ Data & Share everyone allow full control
– Mở File Explorer -> Chuột phải vào ổ C: -> chọn Properties
– Qua tab Shadow Copies -> Chọn Enable -> Yes
– Trên PC03, truy cập vào thư mục Data
– Tạo file T1.txt nội dung “111” -> Save -> Đóng file
– Trên PC01, mở File Explorer -> Chuột phải lên C: -> Properties.
– Qua tab Shadow Copies -> nhấn Create Now.
– Trên PC03, truy cập vào thư mục Data và thêm vào file T1.txt nội dung “222” -> Save -> Đóng file.
– Trên PC03: Truy cập vào thư mục Data và thêm vào file T1.txt nội dung “333” -> Save -> Đóng file.
– Trên PC01: Chuột phải vào ổ C: -> Properties -> Qua tab Shadow Copies -> Chọn Create Now để tạo thêm nhiều Shadow Copies.
– Quan sát thấy các Shadow Copies đã tạo -> OK
– Trên PC03, quan sát Previous Version -> Properties file T1.txt
– Qua tab Previous Versions -> Thấy có các File version. Muốn khôi phục lại version nào, nhấn chọn vào version đó -> nhấn nút Restore
– Bên cạnh đó Shadows copies còn có khả năng backup “OPEN FILE”. Trên PC03, mở file T1.txt, thêm dữ liệu và để file mở.
– Trên PC01: Backup folder DATA bằng cách mở chương trình Windows Server Backup -> Action -> Backup One.
– Các bước đầu tiên nhấn Next theo mặc định -> Màn hình Select Backup Configuration -> Chọn Custom-> Next.
– Chọn Add Items -> Đánh dấu chọn vào Data -> OK -> Next
– Chọn Remote Shared folder -> Next
– Location nhập: \\PC03\Backup -> Next.
– Nhập vào username: Administrator và password của PC03
– Nhấn Backup -> Close
– Trên PC01: Restore dữ liệu backup vào folder C:\DA
– Tạo folder C:\DA
– Mở chương trình Windows Server Backup -> Action -> Recover
– Chọn A backup stored on another location -> Next
– Chọn Remote shared folder -> Next.
– Nhập vào đường dẫn: \\pc03\backup -> Next.
– Các bước còn lại nhấn Next theo định. Màn hình Select Items to Recover -> chọn Data -> Next.
– Chọn Browse -> trỏ về ổ C: -> Next.
– Chọn Recover.
– Truy cập vào ổ C: -> Mở file T1.txt
Có thể thấy rằng trong thời điểm backup diễn ra, dù file T1.txt đang được mở (open file), chương trình backup đã tự động backup phiên bản mới nhất trong các previous version.
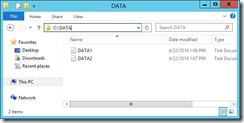
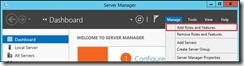
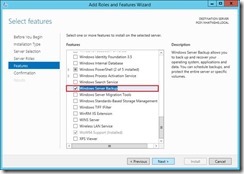
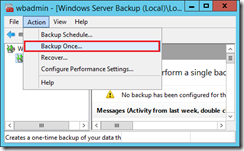
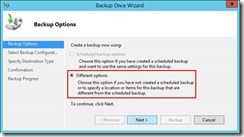
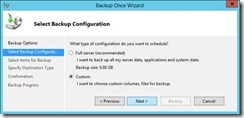
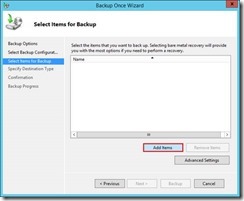
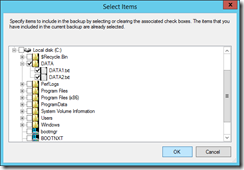
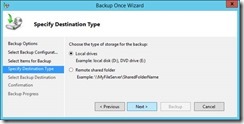
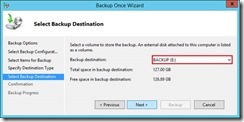
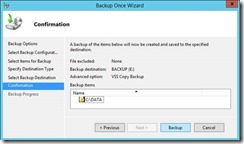
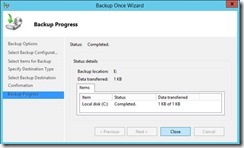
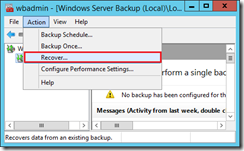
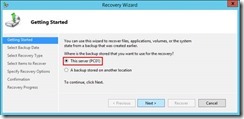
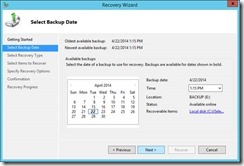
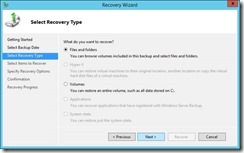
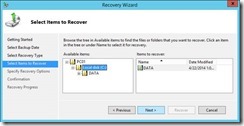
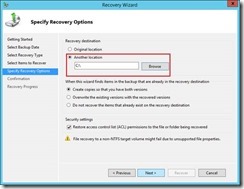
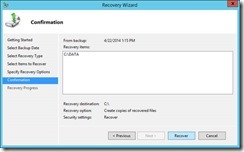
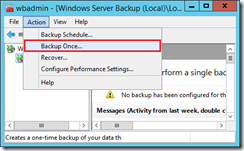
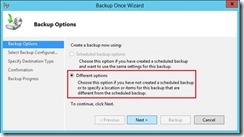
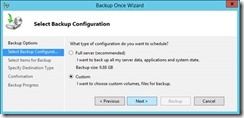
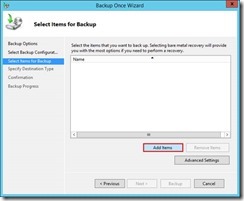
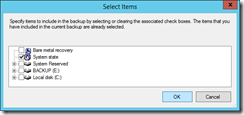
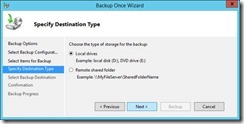
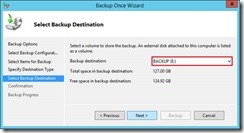
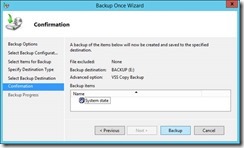
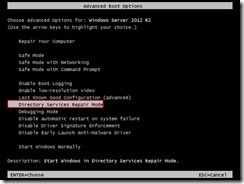
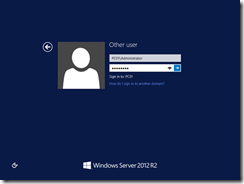
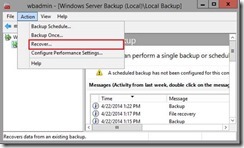
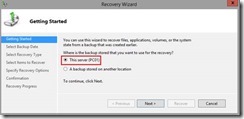
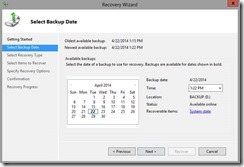
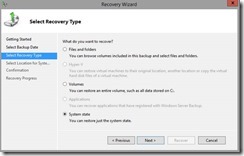
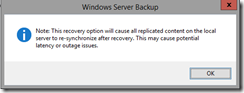
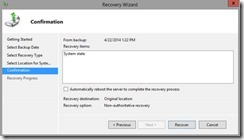
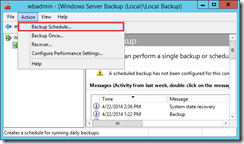
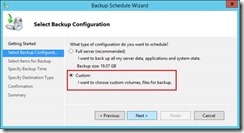
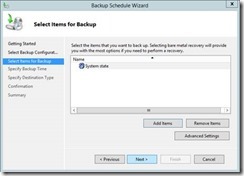
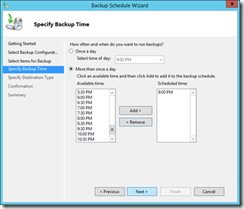
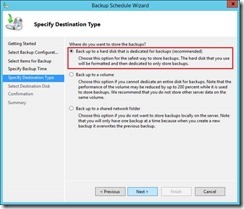
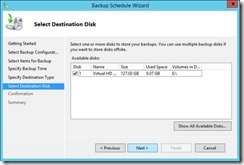
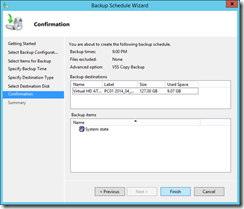
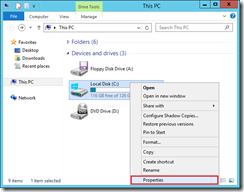
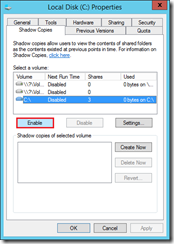
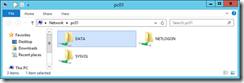
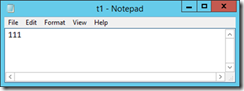
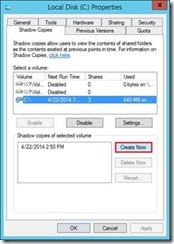
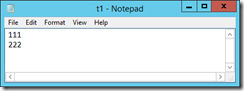
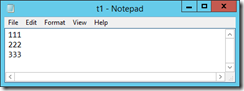
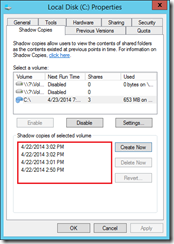
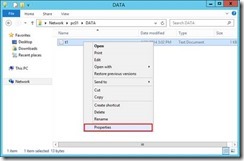
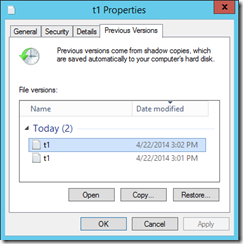
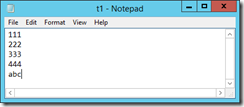
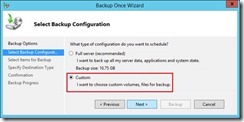
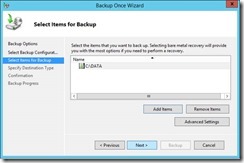
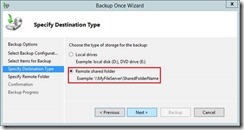
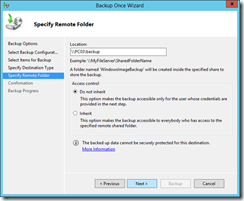
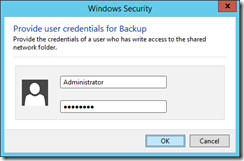
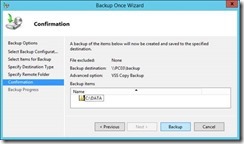
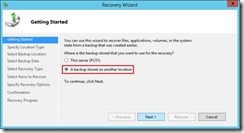
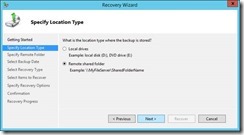
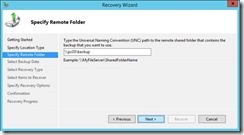
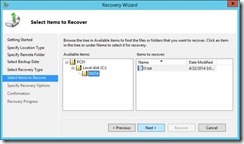
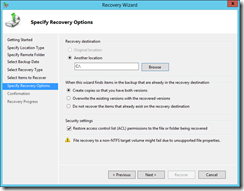
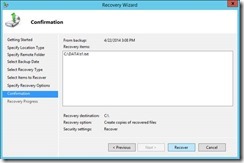
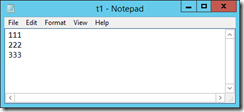
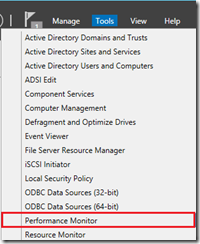
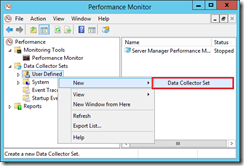
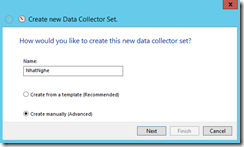
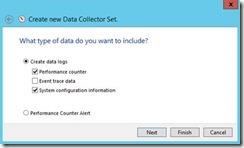
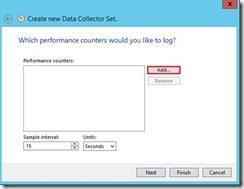
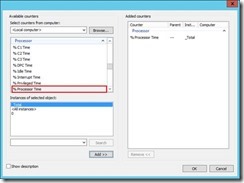
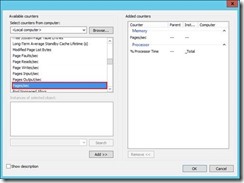
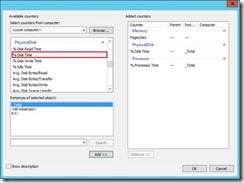
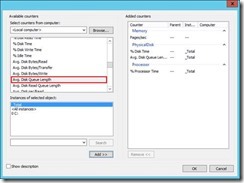
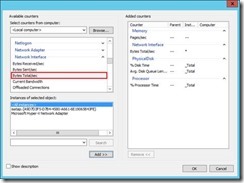
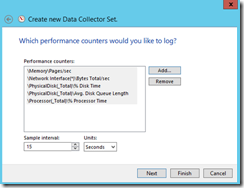
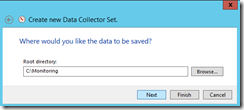
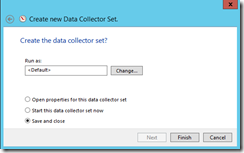
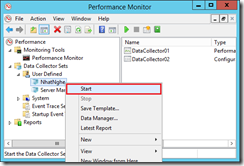
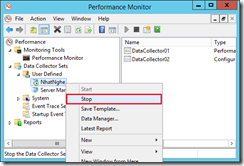
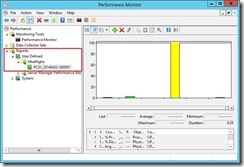
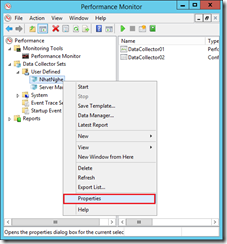
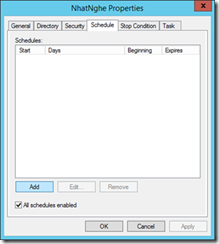
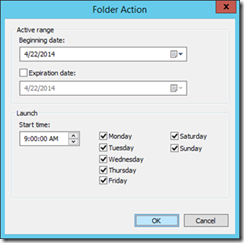
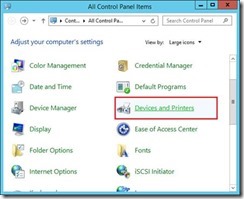
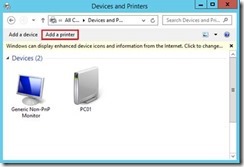
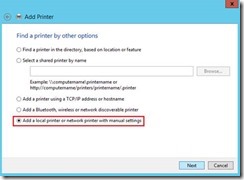
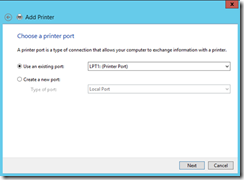
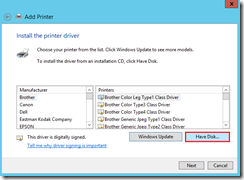
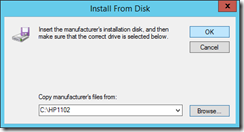
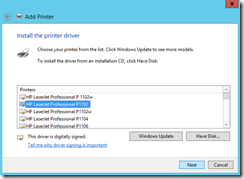
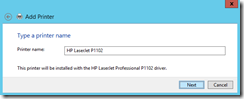
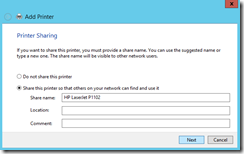
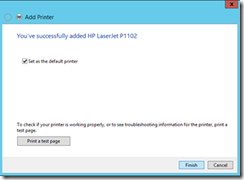
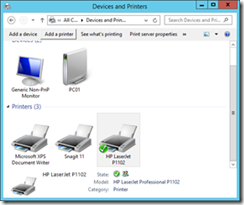
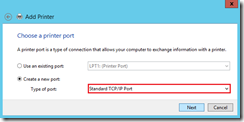
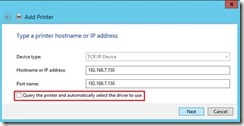
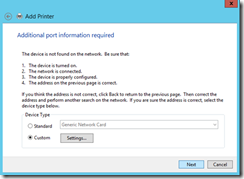
![clip_image009[1] clip_image009[1]](/wp-content/uploads/2020/02/clip_image0091_thumb.png)
![clip_image010[1] clip_image010[1]](/wp-content/uploads/2020/02/clip_image0101_thumb.png)