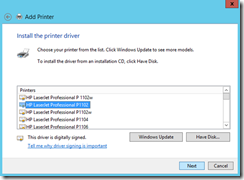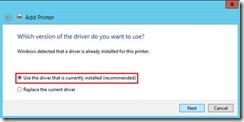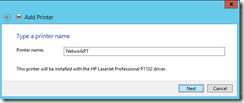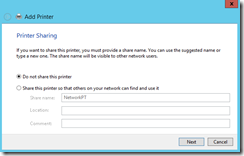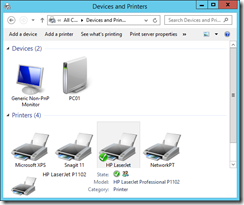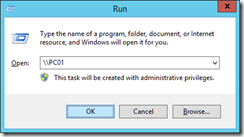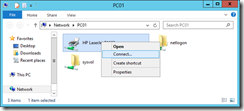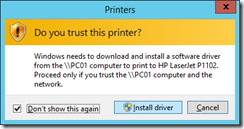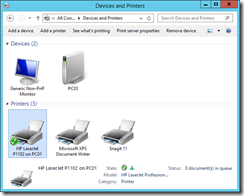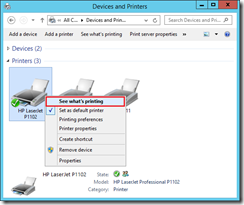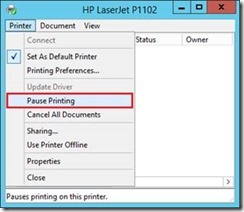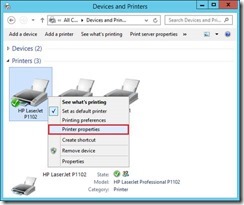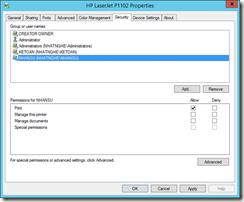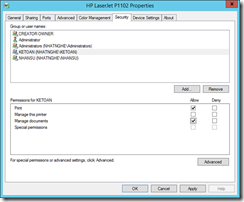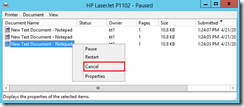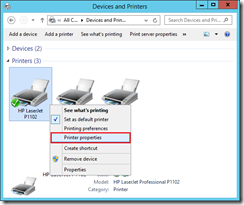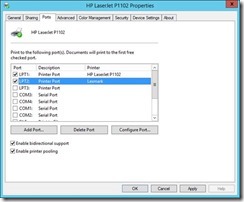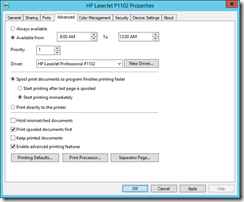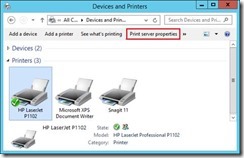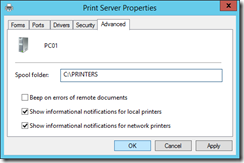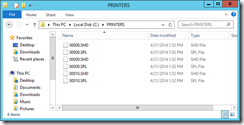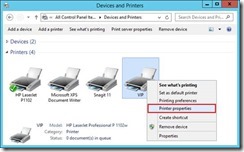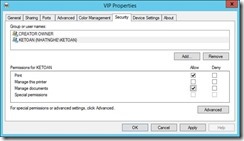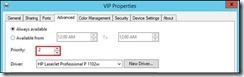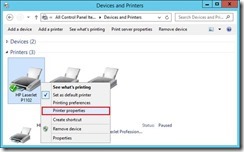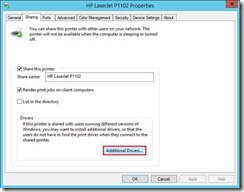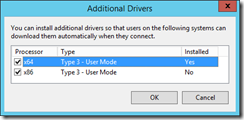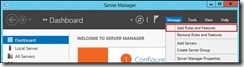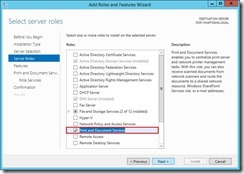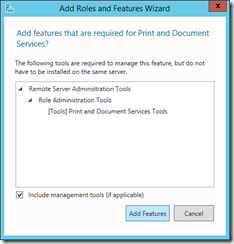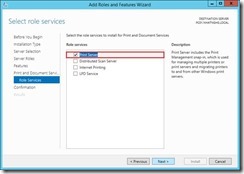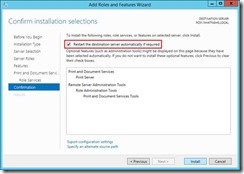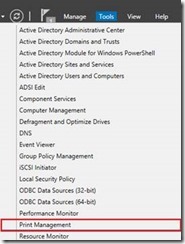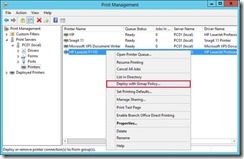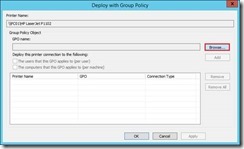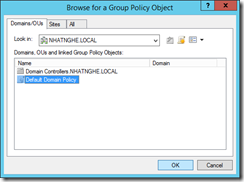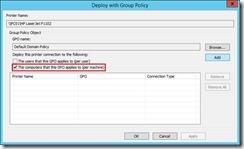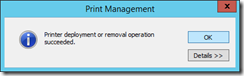XVII. PRINTER
CÁC BƯỚC TRIỂN KHAI
1. Local Printer
2. Network Printer
3. Map Printer
4. Phân quyền
5. Printer pooling
6. Available Time
7. Spool folder
8. Priority
9. Additional Driver
10. Deploy Printer
A- CHUẨN BỊ
– Mô hình bài lab bao gồm 2 máy
+ PC01: Windows Server 2016 DC (Domain: NHATNGHE.LOCAL)
+ PC02: Windows Server 2016 – Join Domain
– Trên máy PC01
+ Tạo 3 user: KT1, NS1, U1. Tạo 2 group: KeToan và NhanSu
+ Add user KT1 vào group KeToan, add user NS1 vào group NhanSu
+ Chỉnh Policy Log on Locally: cho phép group Users có quyền log on vào PC01
+ Giả sử đã có 1 máy in HP có IP 192.168.7.150
B- THỰC HIỆN
1. Local Printer (Thực hiện trên máy PC01)
– Mở Control Panel -> chọn Devices and Printers
– Nhấn vào nút Add a Printer.
– Màn hình Add Printer -> Next
– Chọn Add a local printer or network printer with manual settings -> Next
– Màn hình Choose a printer port, giữ nguyên như mặc định -> Next
– Màn hình Install the printer driver -> nhấn vào nút Have Disk
– Nhấn vào nút Browse -> trỏ đường dẫn đến thư mục driver của máy in -> OK
– Chọn đúng model máy in của mình -> Next
– Màn hình Type a printer name, đặt tên cho máy in -> Next
– Màn hình Printer Sharing, giữ nguyên mặc định Share this printer so that others on your network can find and use it -> Next
– Nhấn Finish -> Quan sát trong phần Printers đã xuất hiện máy in vừa cài đặt.
2. Network Printer (Thực hiện tại máy PC01)
– Mở Control Panel -> Devices and Printers -> nhấn Add a Printer -> Next
– Chọn Add a local printer or network printer with manual settings -> Next
– Màn hình Choose a printer port -> Chọn Create a new port -> Chọn dạng Standard TCP/IP Port -> Next
– Khai báo các thông số sau
+ Hostname or IP address: 192.168.7.150
+ Port name: 192.168.7.150
+ Bỏ dấu chọn trước dòng Query the printer and automatically select the driver to use -> Next
– Chọn Custom -> Next
– Màn hình Install the printer driver -> nhấn vào nút Have Disk
– Nhấn vào nút Browse -> trỏ đường dẫn đến thư mục driver của máy in -> OK
– Chọn model máy in của mình -> Next
– Chọn Use the driver that is currently installed (recommened) -> Next
– Trong mục Printer name -> điền vào: NetworkPT -> Next
– Chọn Do not share this printer -> Next -> Finish
– Quan sát thấy máy in NetworkPT vừa tạo.
3. Map Printer
– Trên PC01, xóa máy in NetworkPT
– Qua máy PC02, log on Administrator -> Truy cập vào máy PC01.
– Chuột phải vào máy in -> chọn Connect
– Nhấn vào nút Install driver
– Quan sát thấy đã có máy in của PC01
4. Phân quyền (Thực hiện trên PC01)
+ U1 không có quyền in
+ Group KeToan có quyền in và quản lý document
+ Group NhanSu có quyền in và chỉ xóa được document do mình tạo ra
– Chuột phải lên máy in -> Chọn See what’s printing
– Hộp thoại máy in xuất hiện -> Vào menu Printer -> Chọn Pause Printing -> Sau đó đóng hộp thoại máy in lại.
– Chuột phải lên máy in -> Chọn Printer Properties
– Tại tab Security -> Remove các group ngoại trừ 2 group Administrators và Creator Owner , add thêm 2 group KeToan và NhanSu vào
+ Phân quyền Group NhanSu: Print (Allow)
+ Phân quyền group KeToan: Print (Allow), Manage document (Allow)
Kiểm tra:
– Log on KT1: Mở Notepad soạn nội dung bất kì và gửi lệnh in 3 lần
– Mở Control Panel -> Devices and Printers -> Double click vào máy in -> Double Click See what’s printing -> Chuột phải lên các document đang có chọn cancel để hủy lệnh in -> Hộp thoại cảnh báo chọn Yes -> Cancel thành công
– Cancel hết chỉ chừa lại 1 document
– Log on NS1 -> Mở notepad soạn nội dung bất kì và gửi lệnh in 3 lần
– Mở Control Panel -> Devices and Printers -> Double click vào máy in Lexmark -> Double Click See what’s printing -> Chuột phải lên các document đang có của user NS1 chọn cancel để hủy lệnh in -> Hộp thoại cảnh báo chọn Yes -> Cancel thành công
– Chọn cancel document của user KT1 -> Không thể thực hiện
– Log on U1: Mở Notepad -> in thử -> không thấy máy in do không có quyền in
5. Printer pooling (Thực hiện trên PC01)
Mục đích: Tạo ra 1 printer sử dụng chung 2 máy in vật lý
– Thực hiện các thao tác giống phần 1 để add thêm printer Lexmark trên port LPT2
– Trong phần Printers -> Chuột phải lên máy in -> Chọn Printer Properties
– Trong tab Ports -> Đánh dấu chọn vào 2 mục: LPT1 và LPT2 -> Sau đó đánh dấu chọn vào ô Enabled printer pooling -> OK
6. Available Time (Thực hiện trên PC01)
– Mở phần Devices and Printers -> Chuột phải lên máy in HP -> Chọn Printer Properties.
– Qua tab Advanced -> Chọn Available from -> Chọn từ : 8:00 AM to 12:00 AM -> OK
– Kiểm tra:
+ PC02: Log on administrator điều chỉnh giờ hệ thống là 16:00 PM
+ Log on KT1: Mở notepad -> in thử -> không thể in được
7. Spool folder (Thực hiện tại PC01)
Mục đích: Thay đổi nơi lưu các print job
– Trong phần Devices and Printers -> Chọn máy in bất kì -> chọn Print server properties
– Qua tab Advanced -> đổi đường dẫn “Spool folder” -> “C:\PRINTERS” -> OK ->Yes
– Kiểm tra: Trong ổ C: có thư mục Printers -> Quan sát nơi chứa print job
8. Priority (Thực hiện tại PC01)
– Thực hiện giống phần 1 để tạo 1 printer mới đặt tên là VIP
– Tại mục Printers -> Chuột phải lên VIP -> Chọn Printer Properties
– Trong tab security phân quyền chỉ cho group KeToan có quyền in
– Qua tab Advanced -> Trong phần Priority -> điền số 2 -> OK
9. Additional Driver
PC01: Add thêm driver dành cho Windows 8
– Mở Devices and Printers -> Chuột phải lên máy in HP -> chọn Printer Properties
– Qua tab Sharing -> Nhấn vào nút Additional Drivers
– Đánh dấu chọn vào ô x86 để add thêm phần driver cho windows 8 -> OK
10. Deploy Printer (Thực hiện tại PC01)
– Mở Server Manager -> Menu Manage -> Add Roles and Features
– Các bước đầu tiên, nhấn Next theo mặc định -> Màn hình Server Roles -> Chọn Print and Document Services
– Chọn Add Features -> Next theo mặc định
– Màn hình Role Services -> đánh dấu chọn vào Print Server -> Next
– Màn hình Confirmation -> Đánh dấu chọn vào ô Restart the destination server automatically if required -> Nhấn Install -> Close
– Mở Server Manager -> menu Tools -> Print Management
– Bung mục Print Servers -> PC01 -> Printers -> Khung bên phải chuột phải vào máy in HP -> chọn Deploy with Group Policy
– Ở mục GPO Name -> Nhấn Browse
– Chọn Default Domain Policy -> OK
– Đánh dấu chọn trước ô The computers that the GPO applies to (per machine) -> Chọn Add -> OK
– Màn hình cảnh báo chọn OK
– Kiểm tra:
+ PC02: log on Administrator -> xóa các máy in đã cài đặt -> Restart lại máy
+ Vào lại phần Printers -> Quan sát thấy có máy in HP đã được cài đặt lại
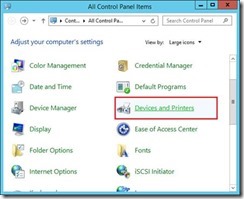
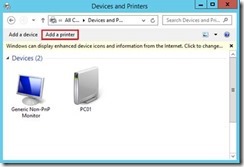
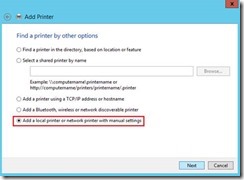
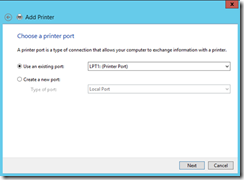
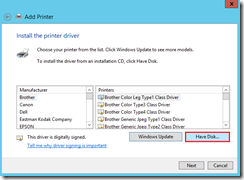
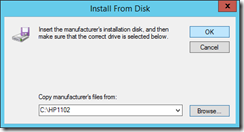
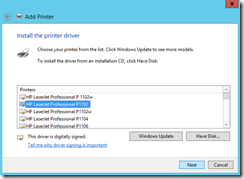
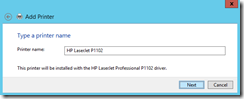
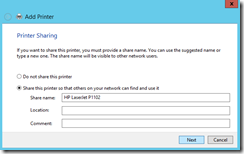
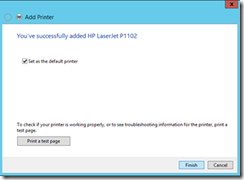
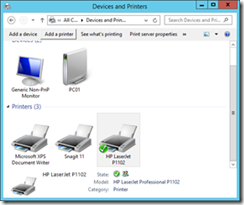
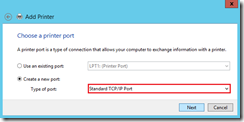
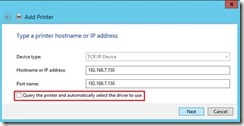
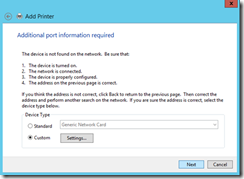
![clip_image009[1] clip_image009[1]](/wp-content/uploads/2020/02/clip_image0091_thumb.png)
![clip_image010[1] clip_image010[1]](/wp-content/uploads/2020/02/clip_image0101_thumb.png)