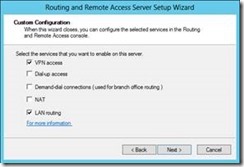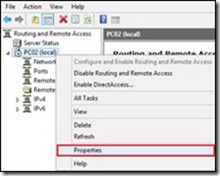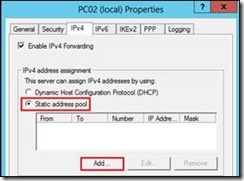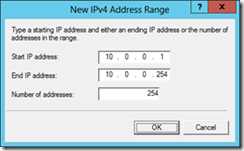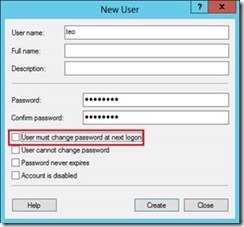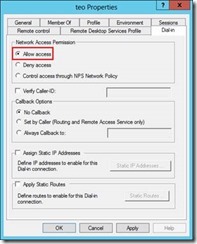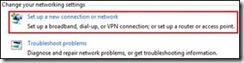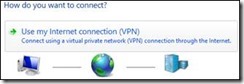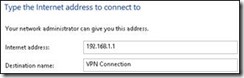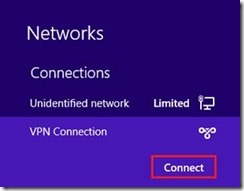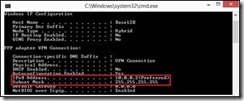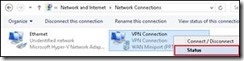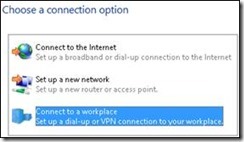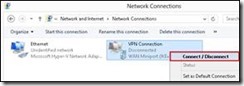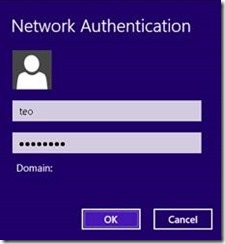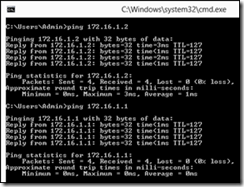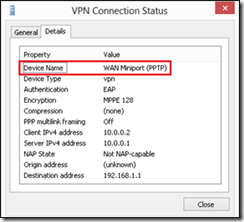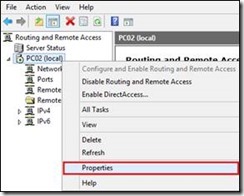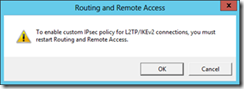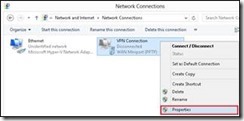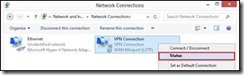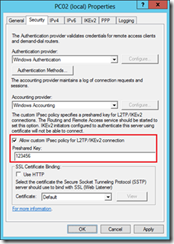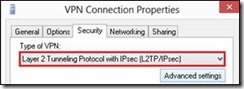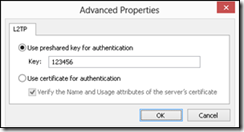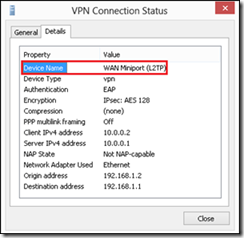VII. VIRTUAL PRIVATE NETWORK (VPN)
PHẦN 1: VPN CLIENT TO GATEWAY
CÁC BƯỚC TRIỂN KHAI:
1. Cấu hình VPN Server bằng giao thức PPTP
2. Tạo user để VPN Client kết nối vào VPN Server
3. Cấu hình VPN Client
4. Cấu hình VPN Server bằng giao thức L2TP
A- CHUẨN BỊ
– Mô hình bài lab bao gồm 3 máy Windows Server 2016
– Đặt IP cho các máy theo bảng sau:
– Tắt Firewall trên cả 3 máy
– PC02: Cài đặt Role Routing and Remote Access
B- THỰC HIỆN
1. Cấu hình VPN Server bằng giao thức PPTP (Thực hiện trên máy PC02)
|
B1 – Mở Server Manager -> menu Tools -> chọn Routing and Remote Access B2 – Chuột phải vào tên PC -> Chọn Configure and Enable Routing and Remote Access B3 – Màn hình Welcome -> Next B4 – Màn hình Configuration -> chọn Custom Configuration -> Next B5 – Check ô VPN access và LAN routing -> Next B6 – Màn hình Completing -> Finish B7 – Chọn Start service -> Finish |
B8 – Chuột phải vào PC02 -> chọn Properties
B9 – Qua tab IPv4 -> chọn ô Static address pool -> Add B10 – Cửa sổ New IPv4 Address Range, nhập vào dãy địa chỉ như sau: + Start IP Address: 10.0.0.1 + End IP Address: 10.0.0.254 OK -> OK |
2. Tạo user để VPN Client kết nối vào VPN Server (Thực hiện trên máy PC02)
|
B1 – Mở Local Users and Groups, tạo user sau: User name: teo Password: P@ssword -> Lưu ý: Bỏ dấu check ở tùy chọn User must change password at next log on |
B2 – Chuột phải lên user teo -> chọn Properties. Qua tab Dial-in, bên dưới mục Network Access Permission -> chọn ô Allow Access -> OK |
3. Cấu hình VPN Client (Thực hiện trên máy PC03)
|
B1 – Mở Control Panel -> chọn Network and Sharing Center -> Set up a connection or network B3 – Chọn Use my Internet Connection (VPN) B5 – Mục Internet address, nhập vàp IP LAN của PC02: 192.168.1.1. Mục Destination Name, đặt tên cho kết nối, vd: VPN Connection -> Create B7 – Thanh Charmbar ở góc bên phải xuất hiện, chọn VPN Connection -> Connect B9 – Kết nối thành công. Kiểm tra: mở CMD, gõ lệnh IPCONFIG /ALL, thấy đã nhận IP từ VPN Server Nhận xét: Máy PC03 đã được VPN Server cấp 1 địa chỉ IP nằm trong dãy 10.0.0.1 đến 10.0.0.254. Máy PC03 và PC01 liên lạc được với nhau. B11 – Chuột phải vào Connecion VPN Connection, chọn Status. |
B2 – Màn hình Choose a connection option -> Chọn Connect to a workplace -> Next B4 – Chọn I’ll setup an Internet connection later B6 – Chọn Change Adapter Settings -> Chuột phải vào VPN Connection vừa tạo, nhấn Connect/Disconnect B8 – Hộp thoại Network Authentication, khai báo user name và password của teo. B10 – Lần lượt ping đến các địa chỉ trong mạng nội bộ: Ping 172.16.1.1 Ping 172.16.1.2 -> Ping thành công B12 – Qua tab Details, thấy mục Device Name: PPTP. Như vậy VPN đang kết nối bằng giao thức PPTP |
4. Cấu hình VPN Server bằng giao thức L2TP (Thực hiện trên máy PC02)
|
B1 – Mở Routing and Remote Access, chuột phải vào PC02 -> chọn Properties B3 – Nhấn OK B4 – Chuột phải vào PC02 -> All Tasks -> Restart B5 – Trên PC03, mở Network Connection, chuột phải vào VPN Connection, chọn Properties B8 – Chuột phải vào VPN Connection vừa tạo, nhấn Connect/Disconnect. B9 – Chuột phải vào Connecion VPN Connection, chọn Status. |
B2 – Qua tab Security, check ô Allow custom Ipsec policy for L2TP/IKEv2 connection. Mục Preshared key, nhập vào 123456 -> OK -> OK B6 – Qua tab Security, bên dưới mục Type of VPN, chọn L2TP/Ipsec VPN -> nhấn Advanced settings B7 – Chọn Use preshared key for authentication, mục Key nhập vào: 123456 -> OK -> OK B10 – Qua tab Details, thấy mục Device Name: L2TP. Lúc này VPN kết nối bằng giao thức L2TP |

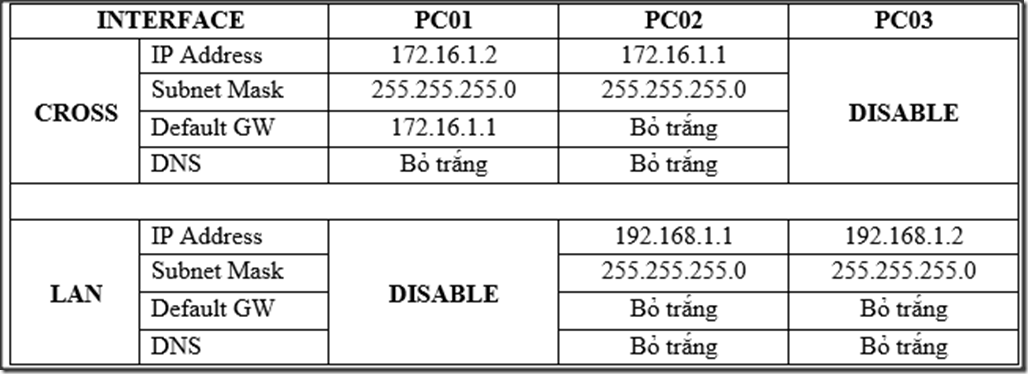
![clip_image002[4] clip_image002[4]](/wp-content/uploads/2020/03/clip_image0024_thumb-1.jpg)