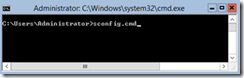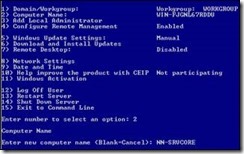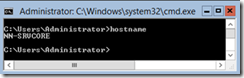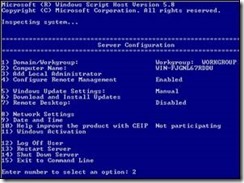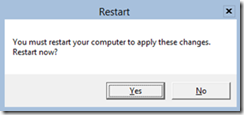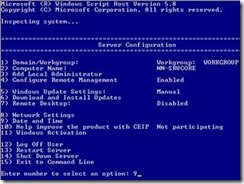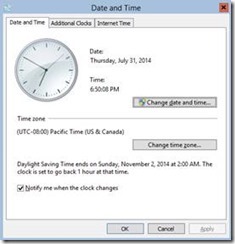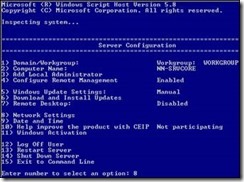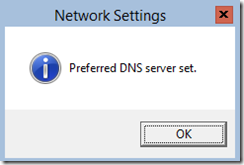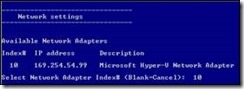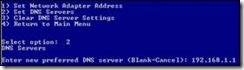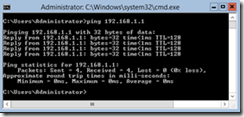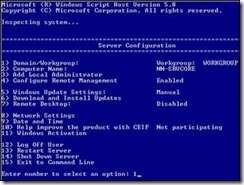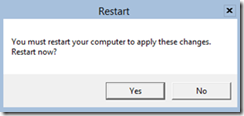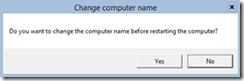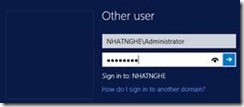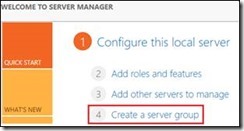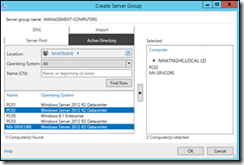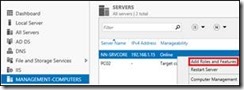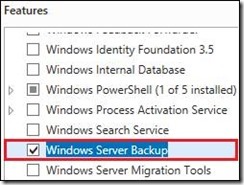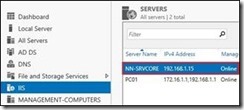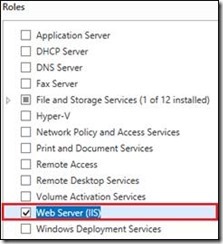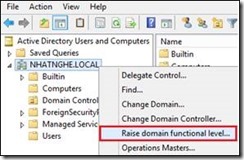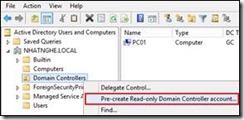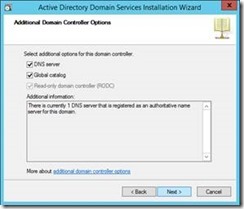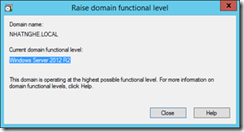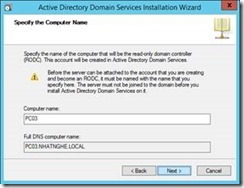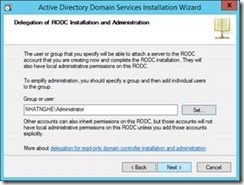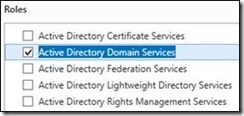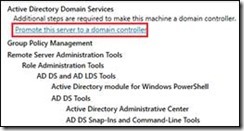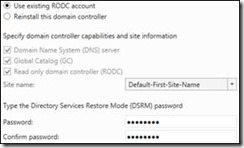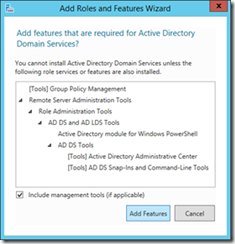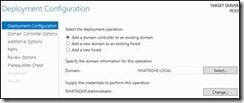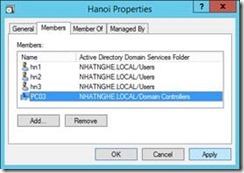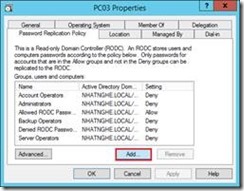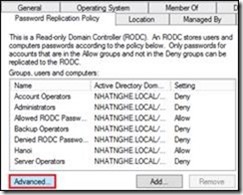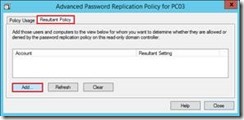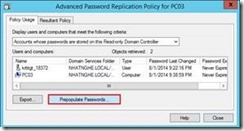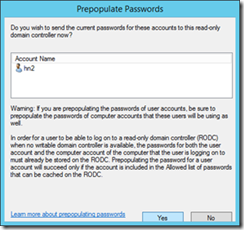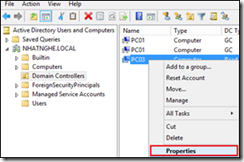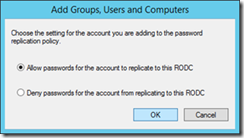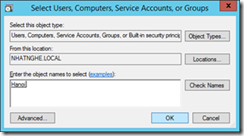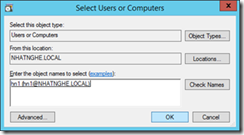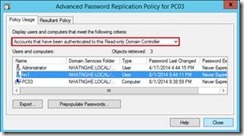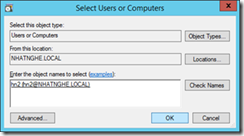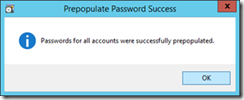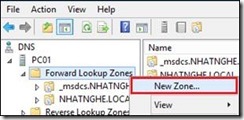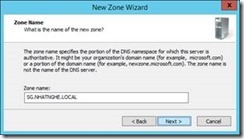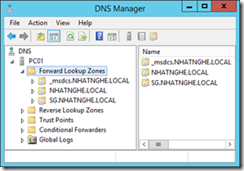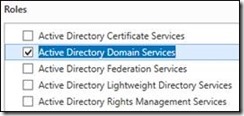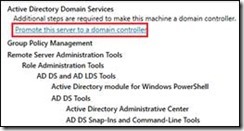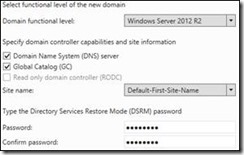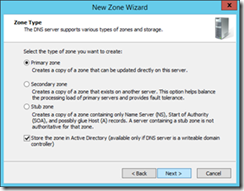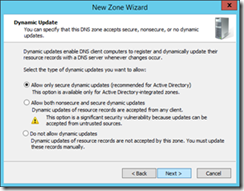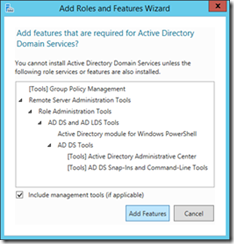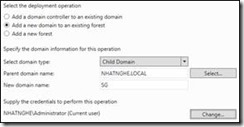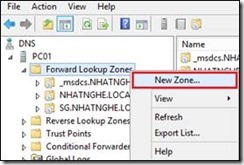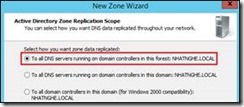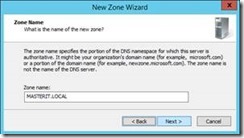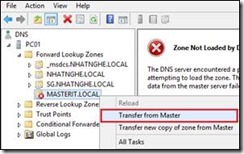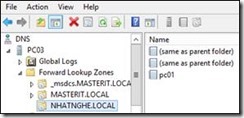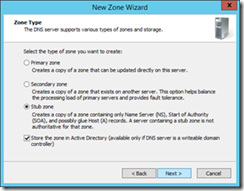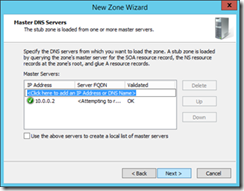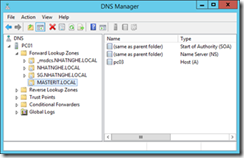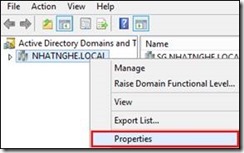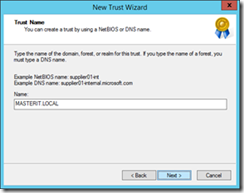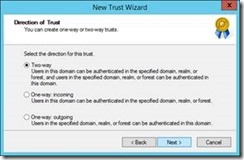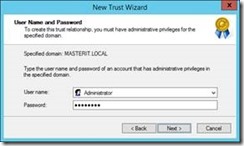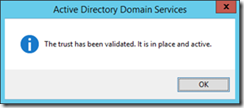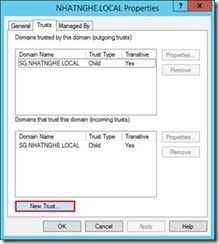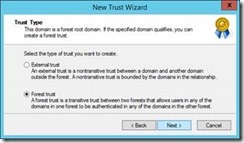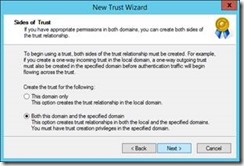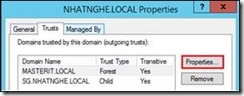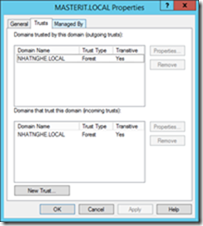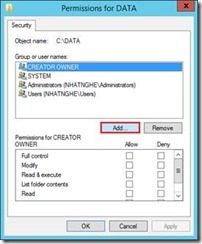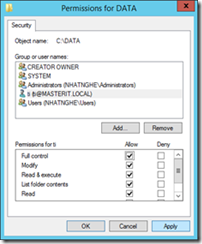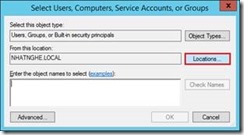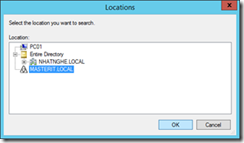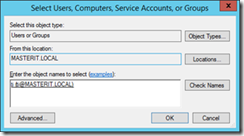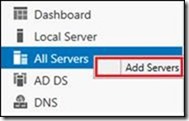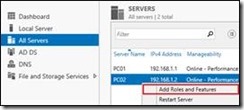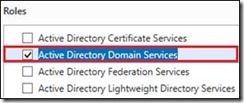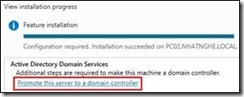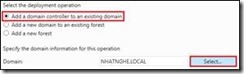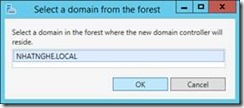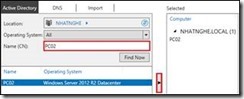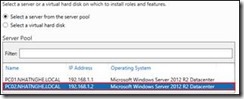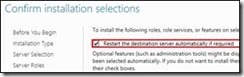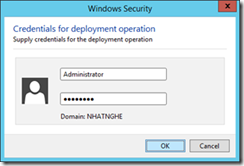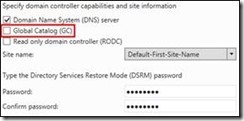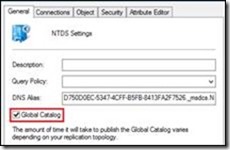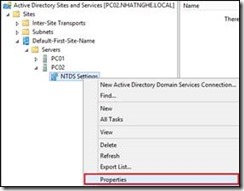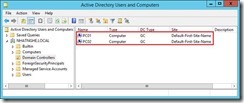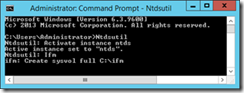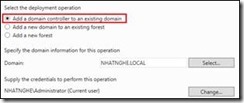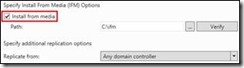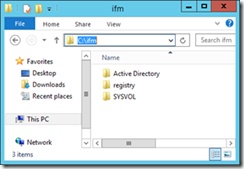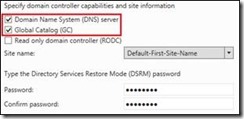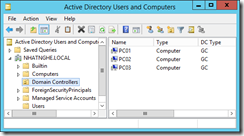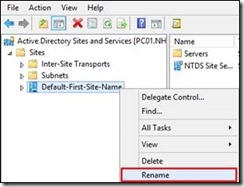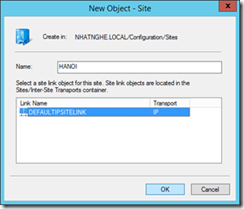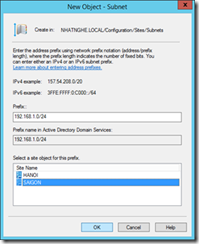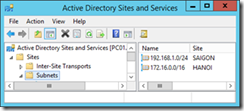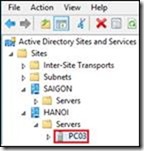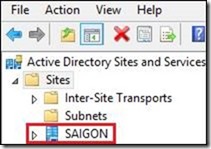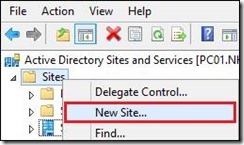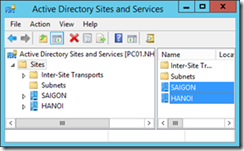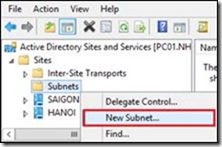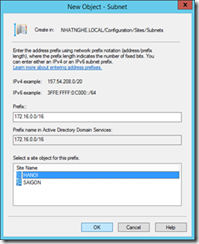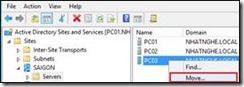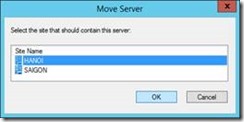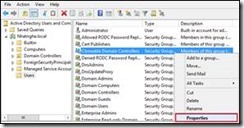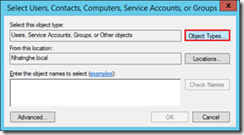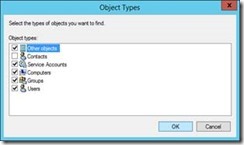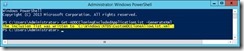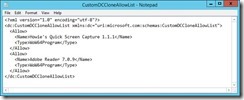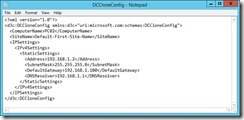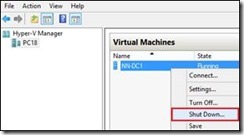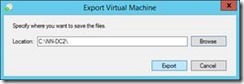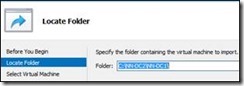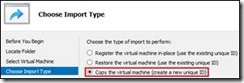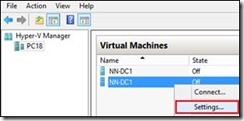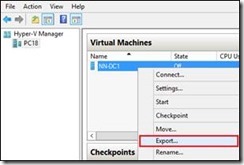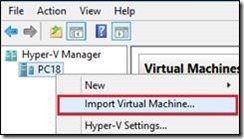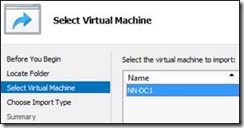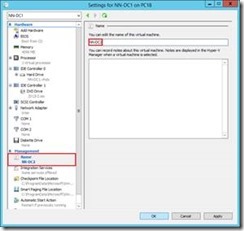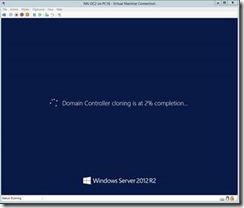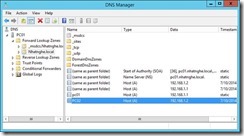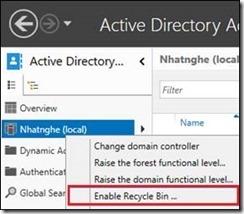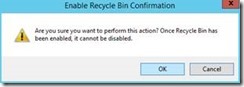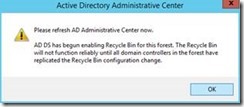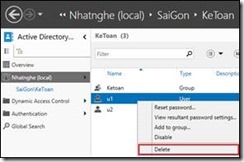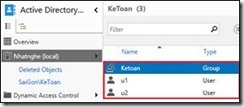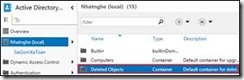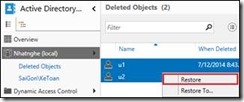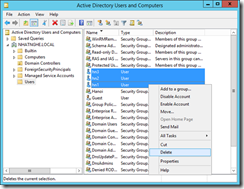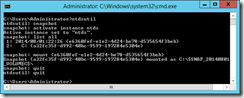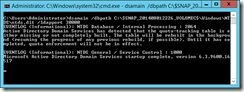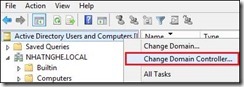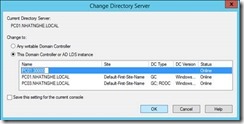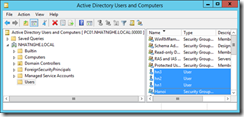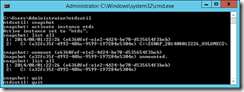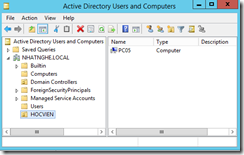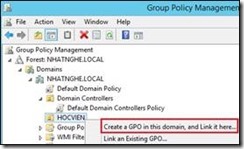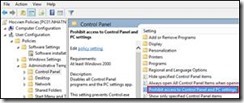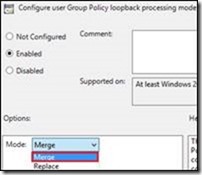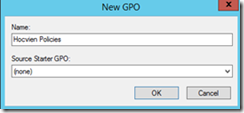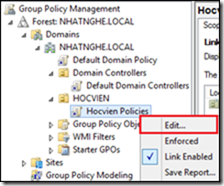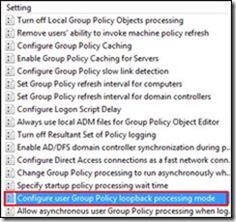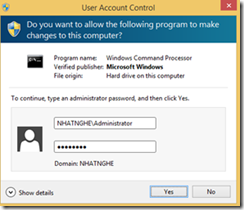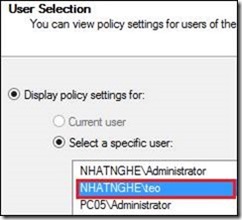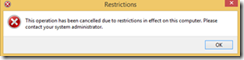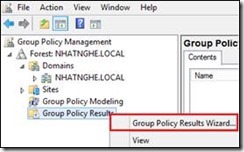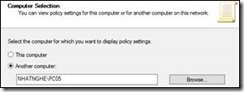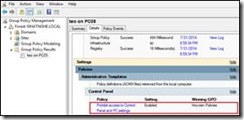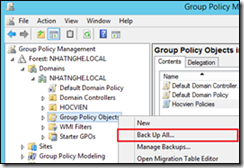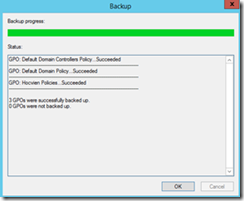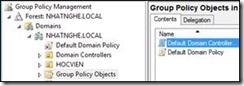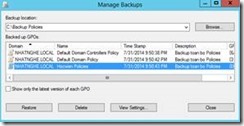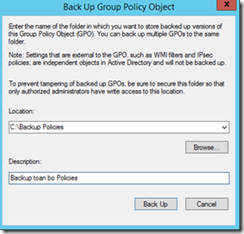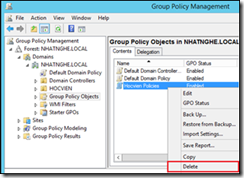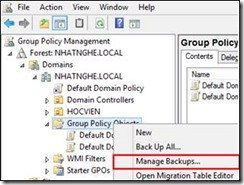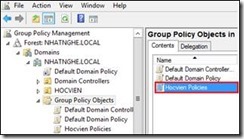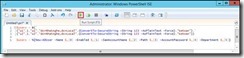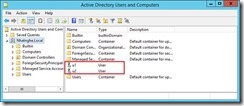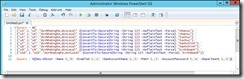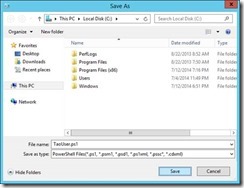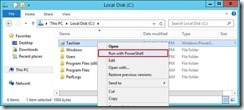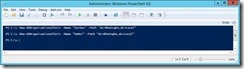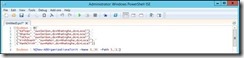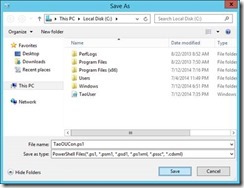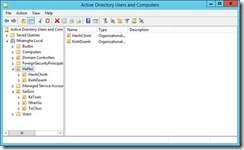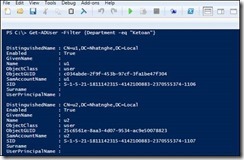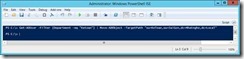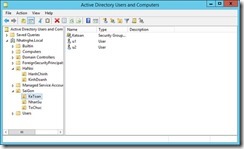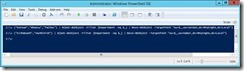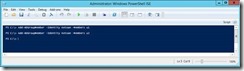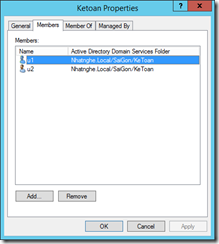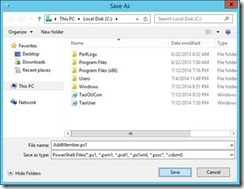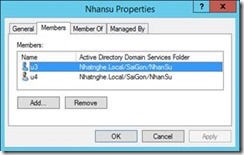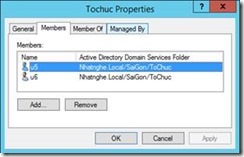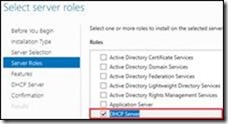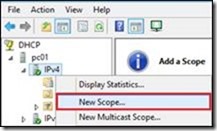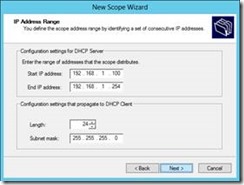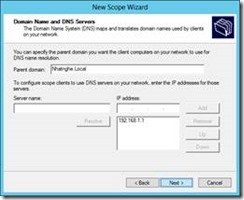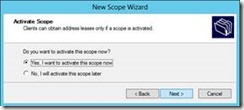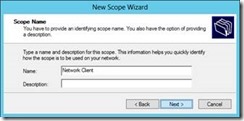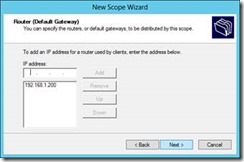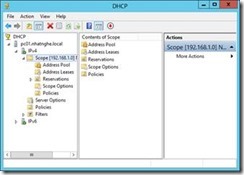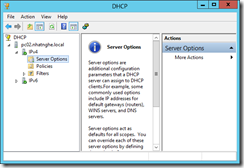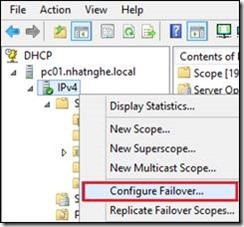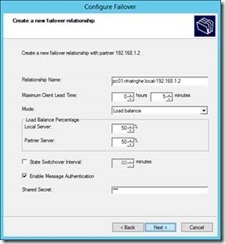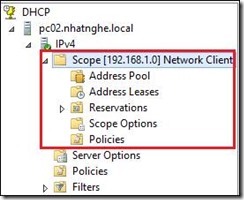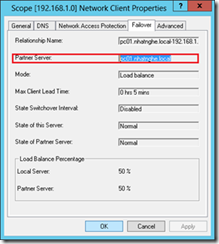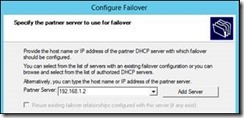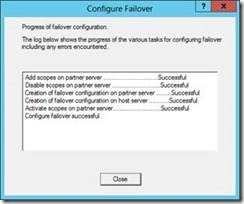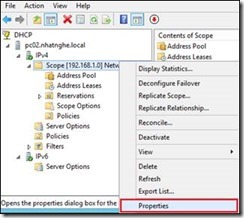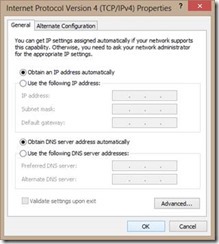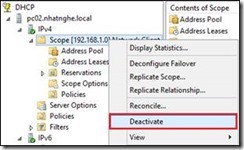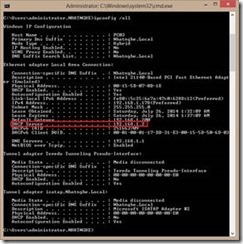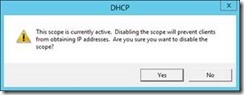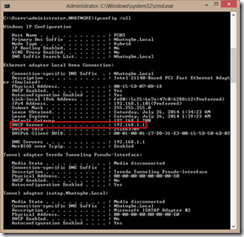X. WINDOWS SERVER 2016 SERVER CORE
CÁC BƯỚC TRIỂN KHAI:
1. Thay đổi tên Computer
2. Thay đổi ngày giờ máy tính
3. Cấu hình IP
4. Join Domain
5. Tạo Server Group
6. Cài đặt Roles và Feature từ xa
A- CHUẨN BỊ
– Mô hình bài lab bao gồm 2 máy:
+ PC01: Windows Server 2016 DC ( Domain: NHATNGHE.LOCAL)
+ PC02: Domain Windows Server 2016 Server Core
B- THỰC HIỆN
1. Thay đổi tên Computer
|
B1 – Trên PC02, log on Administrator B2 – Nhập vào sconfig.cmd B4 – Đặt tên cho Computer là NN-SRVCORE B7 – Gõ lệnh hostname, kiểm tra thấy Computer Name đã được đổi |
B3 – Nhấn số 2 B5 – Hộp thoại Restart à chọn Yes B6 – Sau khi khởi động xong, log on NHATNGHE\Administrator |
2. Thay đổi ngày giờ máy tính
|
B1 – Mở Sconfig. Nhấn số 9 |
B2 – Nhấn nút Change Date/Time để thay đổi ngày giờ của hệ thống hoặc Change time zone để thay đổi múi giờ |
3. Cấu hình IP
|
B1 – Mở Sconfig. Nhấn số 8 B4 – Nhấn S để thiết lập IP + Enter static IP address: 192.168.1.15 + Enter Subnet mask: 255.255.255.0 + Enter default gateway: bỏ trắng B6 – Nhấn OK |
B2 – Quan sát Index của card mạng, muốn thay đổi IP của card mạng nào thì chọn Index của card mạng đó. B3 – Nhấn số 1 để cấu hình card mạng B5 – Nhấn số 2 + Enter new preferred DNS Server: 192.168.1.1 (IP của máy PC01) + Alternate DNS Server: bỏ trắng B7 – Thoát khỏi Sconfig. Ping đến máy PC01 à thành công |
4. Join Domain
|
B1 – Mở Sconfig. Nhấn số 1 B5 – Nhấn Yes để khởi động lại máy |
B2 – Gõ D B3 – Khai báo các thông tin sau: + Name of domain: NHATNGHE.LOCAL + Khai báo user NHATNGHE\Administrator và password B4 – Nhấn No B6 – Đăng nhập Domain Admin: NHATNGHE\Administrator |
5. Tạo Server Group
|
B1 – Trên PC01, mở Server Manager à chọn Create a Server Group |
B2 – Qua tab Active Directory, mục Server group name, đặt tên: Management-Computers. Chọn PC02 và NN-SRVCORE à nhấn Add à OK |
6. Cài đặt Roles và Feature từ xa (Thực hiện trên máy PC01)
|
B1 – Mở Server Manager, khung bên trái chọn Management-Computers. Chuột phải vào NN-SRVCORE à chọn Add Roles and Features B3 – Màn hình Select features à chọn Windows Server Backup à Next B5 – Sau khi cài xong, ở khung bên trái chọn IIS. Quan sát máy NN-SRVCORE đã được cài đặt IIS |
B2 – Các bước đầu tiên nhấn Next theo mặc định. Màn hình Server Roles à chọn ô Web Server (IIS) à Next B4 – Các bước còn lại nhấn Next theo mặc định. Màn hình Confirmation à check ô Restart the destination server automatically if required à Install à Close |