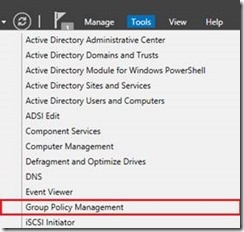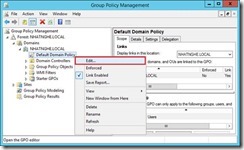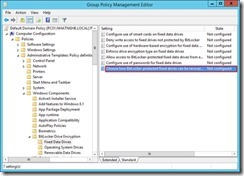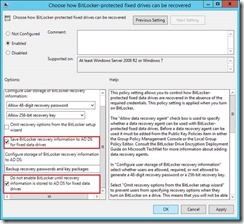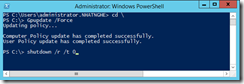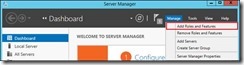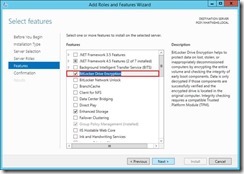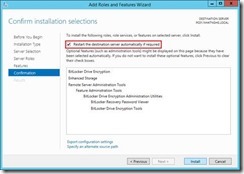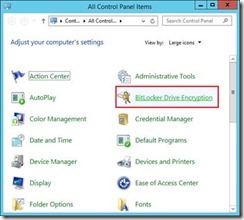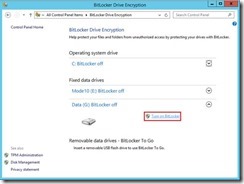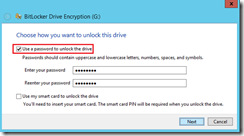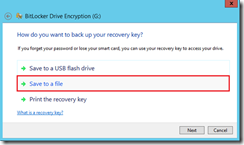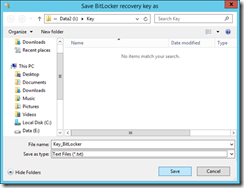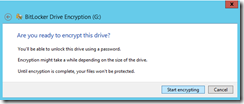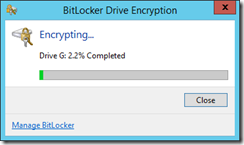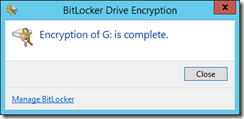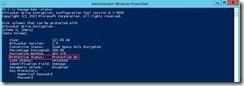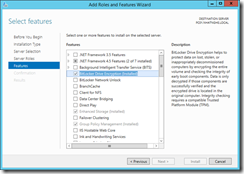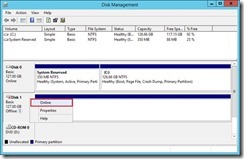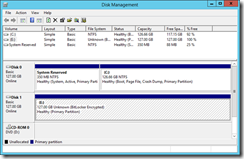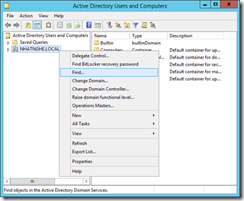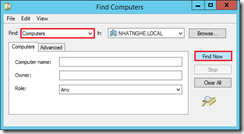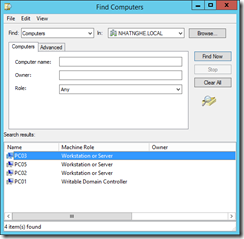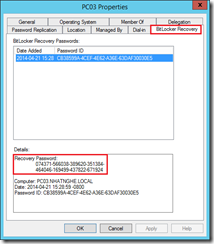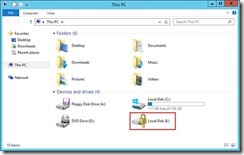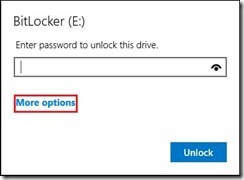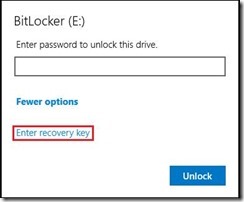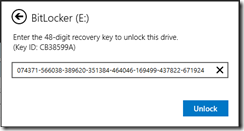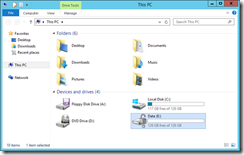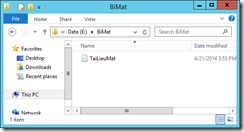XIV. BITLOCKER
CÁC BƯỚC TRIỂN KHAI
1. Triển khai BitLocker bằng Group Policy
2. Kích hoạt BitLocker cho ổ đĩa
3. Di chuyển ổ đĩa sang máy khác và kiểm tra
A- CHUẨN BỊ
Mô hình bài lab bao gồm 2 máy
+ PC01: Windows Server 2016 DC (Domain: NHATNGHE.LOCAL).
+ PC03: Windows Server 2016 (đã join domain). Trên máy PC03 phải có ít nhất 2 ổ cứng và được định dạng là NTFS.
B- THỰC HIỆN
1. Triển khai BitLocker bằng Group Policy (Thực hiện trên máy PC01)
– Mở Server Manager -> menu Tools -> chọn Group Policy Management
– Mở theo đường dẫn: Forest: NHATNGHE.LOCAL -> Domains -> NHATNGHE.LOCAL, Chuột phải Default Domain Policy -> chọn Edit
– Mở theo đường dẫn: Computer Configuration -> Policies -> Administrative Templates -> Windows Components -> BitLocker Drive Encryption -> Fixed Data Drives -> nhấn double click vào policy: Choose how BitLocker-protected fixed drives can be recovered setting.
– Chọn Enabled -> Đánh dấu chọn vào 2 ô: Save BitLocker recovery information to AD DS for fixed data drives và ô Do not enable BitLocker until recovery information is stored to AD DS for fixed data drives -> OK
– Qua máy PC03, log on NHATNGHE\Administrator. Mở CMD, gõ lệnh Gpupdate /Force. Sau đó Restart lại máy PC03
2. Kích hoạt BitLocker cho ổ đĩa (Thực hiện trên máy PC03)
– Mở Server Manager -> menu Manage -> chọn Add Roles and Features
– Nhấn Next theo mặc định. Màn hình Features -> đánh dấu chọn vào ô BitLocker Drive Encryption -> Add Features -> Next
– Màn hình Confirmation -> đánh dấu chọn vào ô Restart the destination server automatically if required -> Install -> Close
– Mở Control Panel -> chọn BitLocker Drive Encryption
– Chọn ổ đĩa muốn bảo mật -> Nhấn Turn on BitLocker.
– Đánh dấu chọn vào ô Use a password to unlock the drive -> Nhập vào mật khẩu ở 2 ô Password và Confirm Password -> Next
– Chọn Save to a file.
– Trỏ đường dẫn đến nơi lưu khóa giải mã -> Save -> Yes
– Nhấn vào nút Start encrypting để bắt đầu mã hóa.
– Quá trình mã hóa đang diễn ra.
– Sau khi mã hóa thành công -> nhấn Close.
– Mở Windows PowerShell, gõ lệnh Manage-bde –status. Quan sát thấy ổ đĩa được bảo vệ bằng BitLocker, dòng Protection Status hiển thị Protection On.
3. Di chuyển ổ đĩa sang máy khác và kiểm tra
– Gỡ bỏ ổ cứng bảo mật trên máy PC03 và gắn vào máy PC01.
– Trên máy PC01, mở Server Manager -> cài Features BitLocker Drive Encryption
– Nhấn tổ hợp phím ÿ + R, gõ lệnh diskmgmt.msc
– Chuột phải vào đĩa mới được gắn vào -> chọn Online
– Quan sát thấy ổ đĩa vẫn được bảo vệ bằng BitLocker
– Mở Active Directory Users and Computers -> Chuột phải vào NHATNGHE.LOCAL -> chọn Find
– Ở mục Find -> chọn Computers -> nhấn nút Find Now
– Nhấn double click vào PC03
– Qua tab BitLocker Recovery -> Ở khung Details, copy toàn bộ nội dung ở dòng Recovery Password
– Mở File Explorer, double click vào ổ đĩa được bảo mật bằng BitLocker
– Chọn More options
– Nhấn Enter recovery key
– Dán toàn bộ nội dung vừa copy vào khung Enter the 48-digit recovery key to unlock this drive -> Nhấn nút Unlock
– Quan sát thấy ổ đĩa đã được giải mã.
– Truy cập vào dữ liệu thành công.