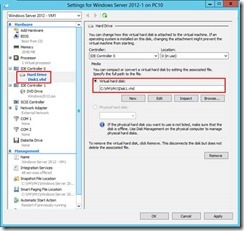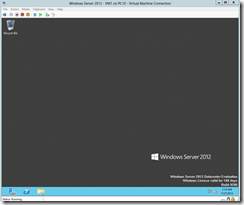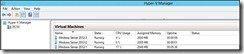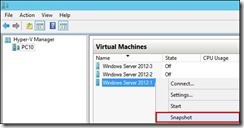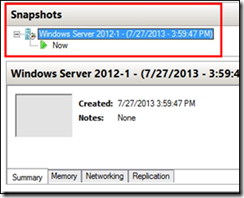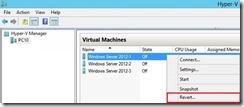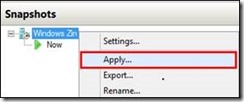XX. HYPER-V
CÁC BƯỚC TRIỂN KHAI
1. Cài đặt Hyper-V
2. Khảo sát Hyper-V
a. Tạo Switch ảo (Virtual Switch)
b. Tạo đĩa cứng ảo (Virtual Hard Disk)
c. Xem thông tin đĩa cứng ảo (Inspect Disk)
d. Chỉnh sửa đĩa cứng ảo
e. Tạo máy ảo (Virtual Machine)
f. Tạo Diffrerencing Disk
g. Tạo Snapshot (Backup trạng thái máy ảo)
h. Khôi phục Snapshot (Restore máy ảo)
A- CHUẨN BỊ
Mô hình bài lab bao gồm 1 máy Windows Server 2016 Stand Alone
B- THỰC HIỆN
1. Cài đặt Hyper-V
– Trên Server Manager, vào menu Manage, chọn Add Roles and Features
– Màn hình Before You Begin -> nhấn Next.
– Màn hình Installation Type -> chọn Role-based or feature-based installation -> nhấn Next.
– Màn hình Server Selection -> chọn Select a server from the server pool -> nhấn Next.
– Màn hình Server Roles -> đánh dấu chọn vào Hyper-V.
– Chương trình sẽ yêu cầu cài đặt thêm một số Features phục vụ cho Role này -> nhấn vào nút Add Features.
– Màn hình Create Virtual Switches -> nhấn Next. Các bước còn lại nhấn Next theo mặc định.
– Màn hình Confirm Installation Selections -> đánh dấu chọn vào ô Restart the destination server automatically if required -> Install
– Hộp thoại Add Roles and Features Wizard -> Yes
– Quá trình cài đặt sẽ diễn ra. Sau khi cài xong kiểm tra sẽ thấy Role Hyper-V.
2. Khảo sát Hyper -V
– Máy được cài đặt Hyper-V gọi là Host Hyper V.
– Virtual Switch của Hyper-V gọi là Switch ảo, bản thân máy Host có thể đảm nhận vai trò Switch ảo.
a. Tạo Switch ảo (Virtual Switch):
– Mở Hyper-V Manager -> Ở khung Actions nằm ở góc phải -> nhấn vào mục Virtual Switch Manager.
– Để tạo Switch ảo -> nhấn vào Create Virtual Switch.
– Ở mục Connection type, chọn dạng Virtual Switch muốn tạo -> Ở mục Name, đặt tên cho Switch của mình. VD: Private Network. 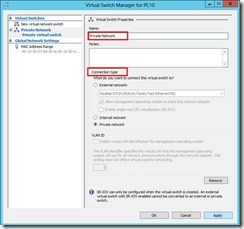
– Tương tự tạo thêm Internal Network và External Network.
b. Tạo đĩa cứng ảo (Virtual Hard Disk)
Đĩa cứng ảo (Virtual Hard Disk): là file có đuôi *.vhd (trên Windows Server 2008) hoặc *.vhdx (chỉ có trên Windows Server 2016).
– Tạo folder C:\VM, sau đó lần lượt tạo thêm các thư mục VM1, VM2, VM3 trong C:\VM
– Quay lại Hyper-V Manager, chuột phải lên tên máy tính -> chọn New -> chọn Hard Disk…
– Màn hình Choose Disk Format -> VHD -> Next
– Màn hình Choose Disk Type -> chọn Dynamically expanding -> Next.
– Màn hình Specify Name and Location, ở mục Name -> đặt tên cho ổ cứng là Base2012.vhd.
– Tiếp theo ở mục Location -> nhấn Browse -> trỏ đường dẫn đến thư mục C:\VM\ để lưu ổ cứng ảo
– Màn hình Configure Disk -> chọn Create a new blank virtual hard disk. Ở mục Size -> nhập vào dung lượng đĩa cứng ảo -> Next
– Màn hình Completing the New Virtual Hard Disk Wizard -> kiểm tra lại thông tin về đĩa cứng ảo -> nhấn Finish.
c. Xem thông tin đĩa cứng ảo (Inspect Disk)
– Sau khi tạo xong, để xem thông tin đĩa cứng ảo, trong cửa số Hyper-V Manager -> ở khung Action nằm ở góc phải -> nhấn vào mục Inspect Disk.
– Tiếp theo trỏ đường dẫn đến đĩa cứng ảo mà bạn muốn xem thông tin. Chương trình sẽ hiển thị thông tin chi tiết về đĩa như
+ Format: Định dạng đĩa cứng ảo: vhd hay vhdx
+ Type: Loại đĩa cứng ảo: Dynamically expanding, Differencing hay Fixed Size
+ Location: Nơi chứa đĩa cứng ảo
+ Current File Size: Kích thước dung lượng đĩa hiện tại
+ Maximum Disk Size: Dung lượng tối đa của đĩa
d. Chỉnh sửa đĩa cứng ảo
– Để chỉnh sửa đĩa cứng ảo, trong cửa số Hyper-V Manager -> ở khung Action nằm ở góc phải -> nhấn vào mục Edit Disk.
– Màn hình Locate Virtual Hard Disk, ở mục Location -> nhấn nút Browse -> trỏ đường dẫn đến đĩa cứng ảo muốn chỉnh sửa -> nhấn Next.
– Màn hình Choose Action -> Chọn Convert -> Finish
+ Compact: Tăng vùng trống còn lại trên đĩa, không thay đổi dung lượng tối đa. VD: Đĩa tối đa 127 GB, đã dùng 100 GB, như vậy vùng trống còn 27GB. Chức năng Compact là nó sẽ sắp xếp đĩa (defragment disk) ở vùng đã dùng (100 GB) để tăng dung lượng cho vùng trống (27 GB). Đây được gọi là chức năng chống phân mảnh trên đĩa cứng ảo.
+ Convert: Để chuyển đổi qua lại giữa định dạng vhd và vhdx. Chương trình sẽ tạo ra 1 file mới với định dạng mà bạn muốn chuyển đổi (không xóa file cũ).
+ Expand: Nới rộng dung lượng tối đa của đĩa cứng ảo.
e. Tạo máy ảo (Virtual Machine)
Chuẩn bị: file ISO cài đặt Windows Server 2016
– Chuột phải lên Host -> chọn New -> chọn Virtual Machine…
– Màn hình Specify Name and Location, ở mục Name ->đặt tên cho máy ảo của mình: Windows Server 2016-1 -> Đánh dấu chọn vào ô Store the virtual machine in a different location -> Nhấn nút Browse và trỏ đường dẫn đến C:\VM\VM1 -> Next.
– Màn hình Assign Memory, ở mục Startup memory -> thiết lập RAM cho máy ảo : 2048 MB -> Next
– Màn hình Configure Networking, ở mục Connection -> chọn Virtual Switch đã tạo: External Network.
– Màn hình Connect Virtual Hard Disk -> chọn Use and existing virtual hard disk -> nhấn nút Browse và trỏ đường dẫn đến đĩa cứng ảo đã tạo -> Next
– Sau khi tạo xong -> nhấn nút Finish.
– Chuột phải lên máy ảo vừa tạo -> chọn Settings.
– Ở cột bên trái -> chọn DVD. Sau đó ở khung bên phải -> chọn Image File và trỏ đường dẫn đến file ISO cài đặt Windows Server 2016 -> nhấn Apply -> OK.
– Chuột phải vào máy ảo vừa tạo-> chọn Start, sau đó nhấn double click vào máy ảo và bắt đầu cài Windows Server 2016 (cài phiên bản Windows DataCenter 2012 with GUI)
* Một số phím tắt trên máy ảo
– Ctrl + Alt + End ( thay thế Ctrl + Alt + Delete)
– Ctrl+ Alt + Pause (Break) (Phóng to toàn màn hình)
– Để Shutdown máy ảo chuột phải vào máy ảo -> chọn Shutdown.
– Quan sát sẽ thấy cột State ở máy ảo là Off nghĩa là quá trình tắt máy thành công.
f. Tạo Diffrerencing Disk
– Quay lại Hyper-V Manager -> chuột phải lên Host -> chọn New -> chọn Hard Disk.
– Màn hình Choose Disk Format -> chọn định dạng đĩa cứng ảo là VHD -> Next
– Màn hình Choose Disk Type -> chọn loại đĩa cứng là Differencing -> Next
– Màn hình Specify Name and Location -> ở mục Name, đặt tên cho đĩa cứng ảo: Disk1.vhd. Ở mục Location -> nhấn vào Browse và trỏ đường dẫn đến thư mục C:\VM\VM1.
– Màn hình Configure Disk -> nhấn nút Browse -> trỏ đường dẫn đến đĩa Parent (hay còn gọi là đĩa Base)
– Màn hình Summary -> kiểm tra lại thông tin -> nhấn nút Finish.
– Chuột phải vào máy ảo, chọn Settings.
– Ở cột bên trái, tìm đến mục Hard Drive -> Ở khung bên phải, mục Virtual hard disk -> nhấn nút Browse và trỏ đường dẫn đến đĩa cứng ảo Disk1.vhd vừa mới tạo ->nhấn nút Apply -> OK.
– Chuột phải vào máy ảo, chọn Start. Kiểm tra thấy máy ảo khởi động Windows thành công.
– Tắt máy ảo, dùng tính năng Inspect Disk, ghi chú lại dung lượng của đĩa Base và đĩa cứng ảo của máy ảo 1
Disk 1: 332 KB
Disk Base: 8,409,356 GB
– Khởi động máy ảo, chép dung lượng bất kỳ vào. Sau đó kiểm tra lại dung lượng của ổ đĩa ảo (Disk 1) sẽ thấy tăng lên, ổ đĩa Base ko thay đổi (Cấu trúc của Differencing).
Disk 1: 285,496 KB
Disk Base: 8,409,356 GB
– Tương tự tạo thêm Disk2.vhd và Disk3.vhd (Dạng đĩa Differencing) cùng gắn vào 1 đĩa Base duy nhất. Tạo 2 máy ảo VM2 và VM3, máy ảo sẽ sử dụng ổ đĩa tương ứng. Khởi động cả 3 máy cùng lúc. Như vậy chứng minh được 1 đĩa base xài được cho nhiều differencing.
Lưu ý: Không thay đổi kích thước đĩa Base khi sử dụng Differencing.
g. Tạo Snapshot (Backup trạng thái máy ảo):
Snapshot máy ảo: Trả máy ảo về tình trạng như lúc ban đầu
– Chuột phải vào máy ảo muốn Backup -> chọn Snapshot.
– Quan sát Snapshot vừa tạo ở khung Snapshot (có thể tạo nhiều Snapshot). Muốn đổi tên Snapshot -> chuột phải vào Snapshot -> chọn Rename.
h. Khôi phục Snapshot (Restore máy ảo)
– Cách 1: Chuột phải vào máy ảo -> chọn Revert. Máy ảo trả về trạng thái trước 1 snapshot.
– Cách 2: Chuột phải vào Snapshot cần khôi phục -> chọn Apply. Máy ảo sẽ được trả lại tại thời điểm lúc snapshot
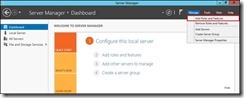
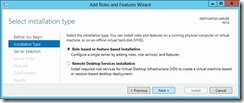
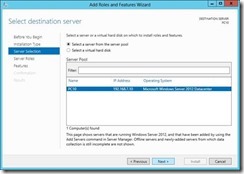
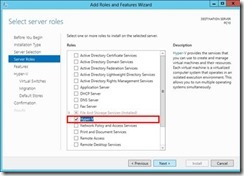
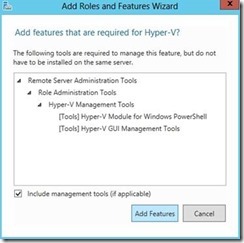
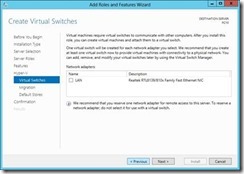
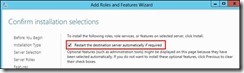
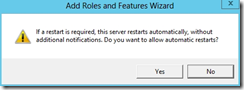
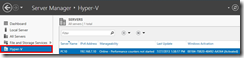
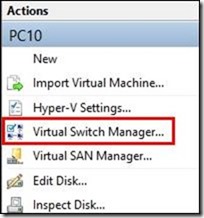
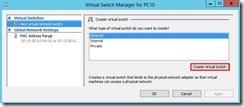
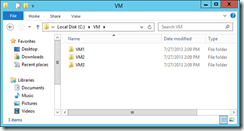
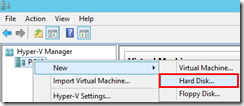
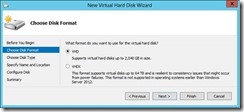
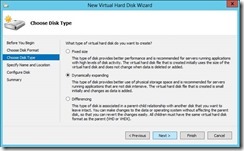
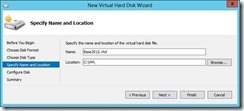
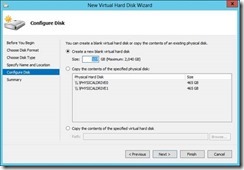
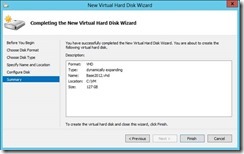
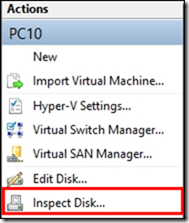
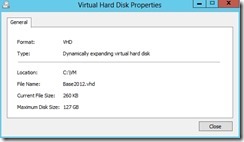
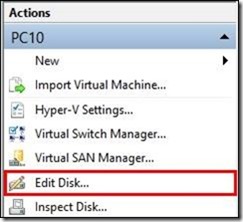
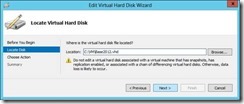
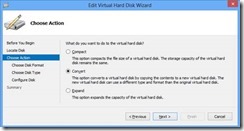
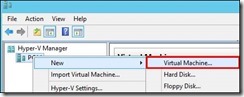
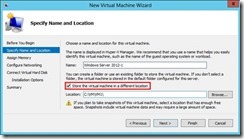
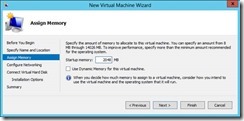
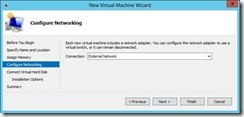
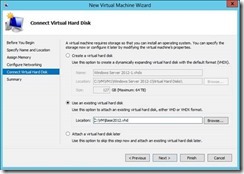
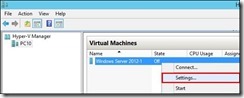
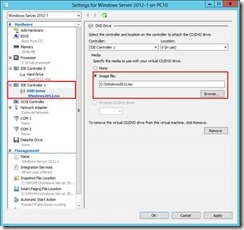
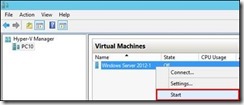
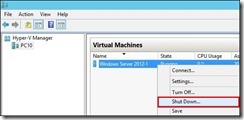
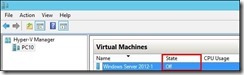
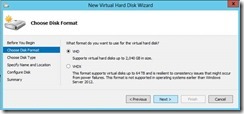
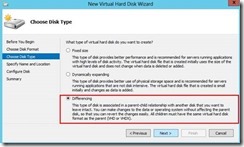
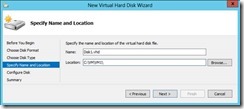
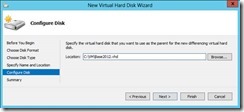
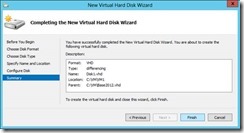
![clip_image056[1] clip_image056[1]](/wp-content/uploads/2020/02/clip_image0561_thumb.jpg)