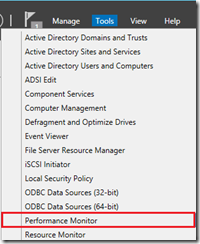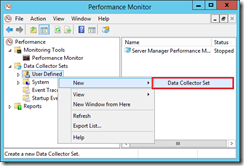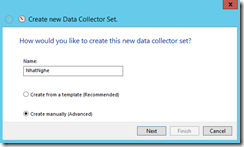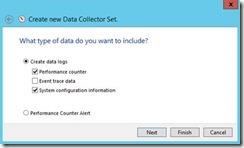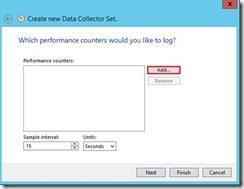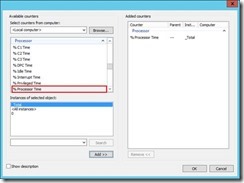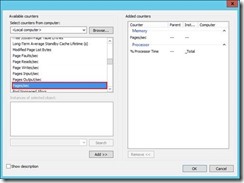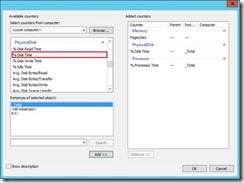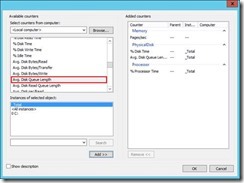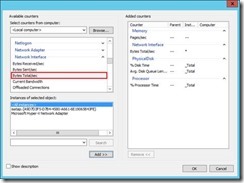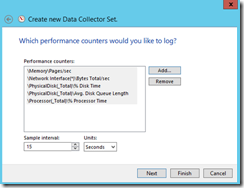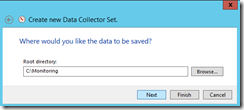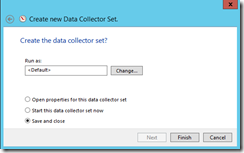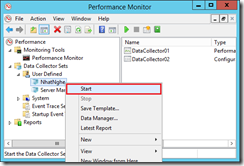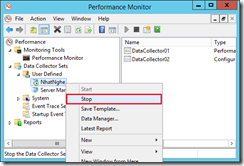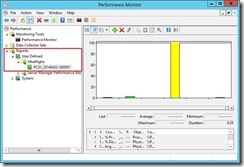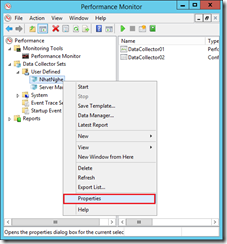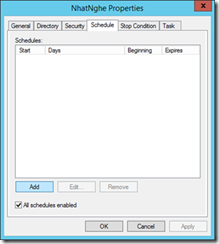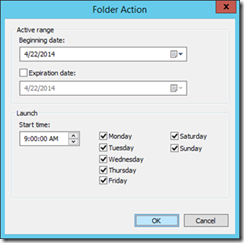XVIII. MONITORING
CÁC BƯỚC TRIỂN KHAI
1. Tạo Data Collector Set
2. Lập lịch chạy Data Collector Set
A- CHUẨN BỊ
Mô hình bài lab bao gồm 1 máy Windows Server 2016
– Tắt User Account Control
– Log on Administrator
B- THỰC HIỆN
1. Tạo Data Collector Set
– Mở Server Manager -> menu Tools -> chọn Performance Monitor
– Chuột phải lên User Defined -> New -> Data Collector Set
– Đặt tên là NhatNghe -> Chọn Create manually (Advanced) -> Next
– Chọn Create data logs -> Đánh dấu chọn vào 2 ô Performance counter và System Configuration Information -> Next
– Nhấn nút Add
– Bung phần Processor -> Chọn % Processor Time -> Add
– Bung phần Memory -> Chọn Pages/sec -> Add
– Bung phần PhysicalDisk -> Chọn %Disk Time và Avg. Disk Queue Length -> Add
– Bung phần Network Interface -> Chọn Bytes Total/sec
– Kiểm tra các counter đã Add -> OK -> Nhấn Next -> Next
– Chọn Browse -> Make New Folder -> Monitoring -> OK -> Next
– Nhấn Finish
– Chuột phải lên Data Collector Nhat Nghe vừa tạo -> Start
– Sau khi Start khoảng 5 phút -> Chuột phải chọn Stop
– Mở Report -> User Defined -> NhatNghe -> 0001 : Quan sát các chỉ số đã được lưu lại của Processor, Memory, Physical Harkdisk, Network Interface
2. Lập lịch chạy Data Collector Set
– Mở theo đường dẫn Data Collector Sets -> User Defined -> Chuột phải vào NhatNghe -> Properties
– Qua tab Schedule -> nhấn nút Add
– Khai báo lịch chạy của chương trình -> OK