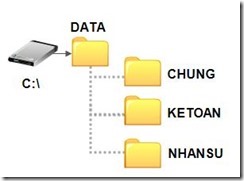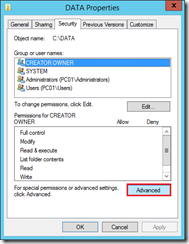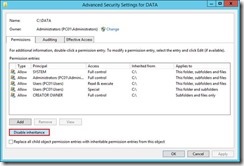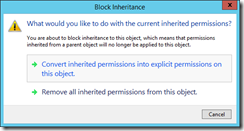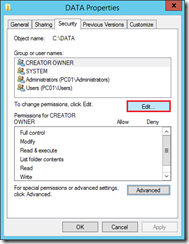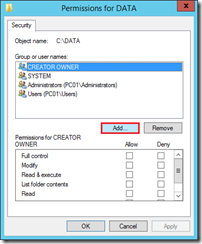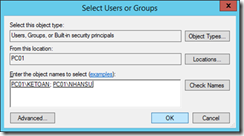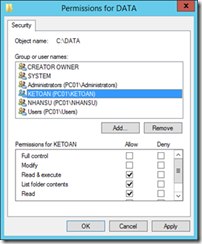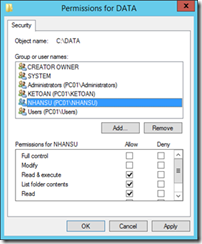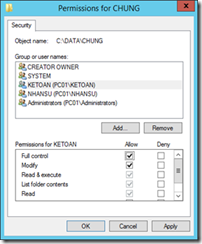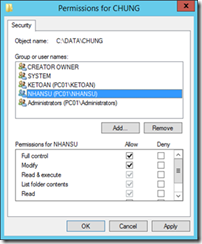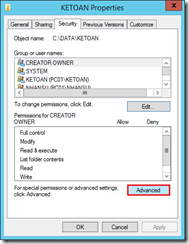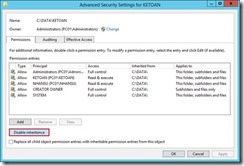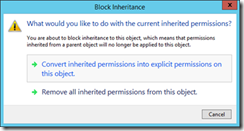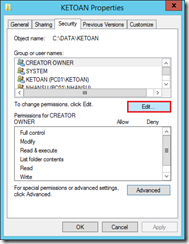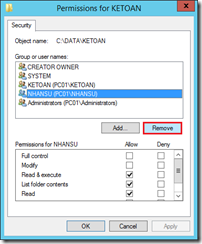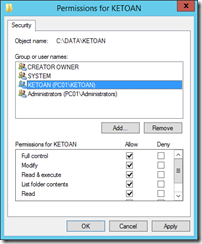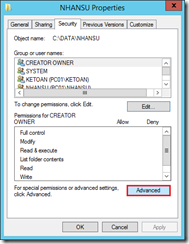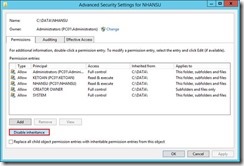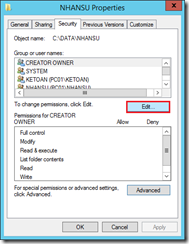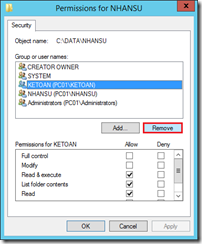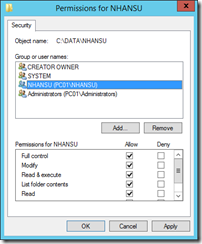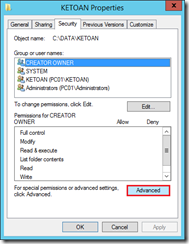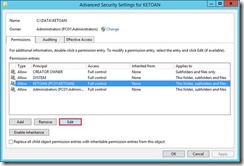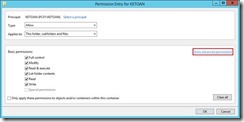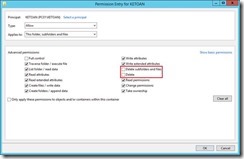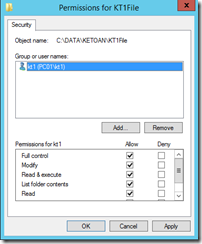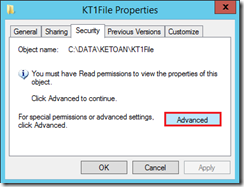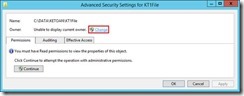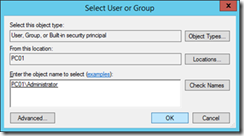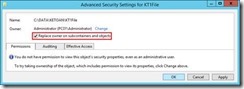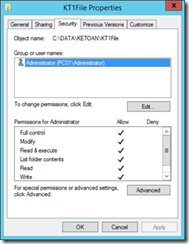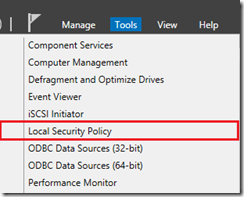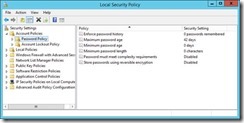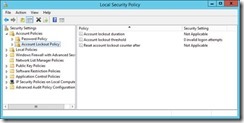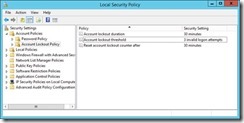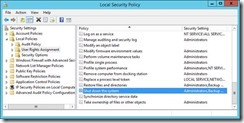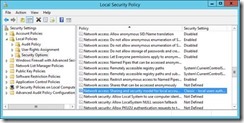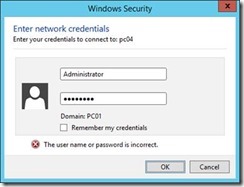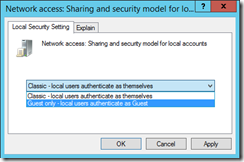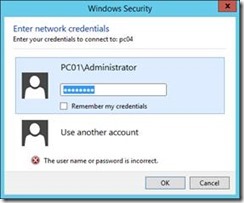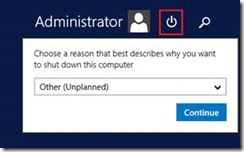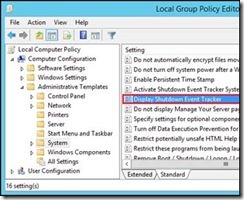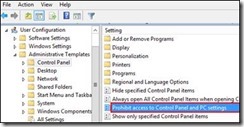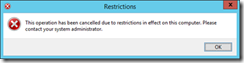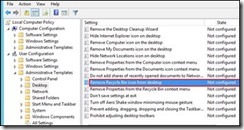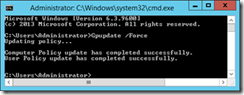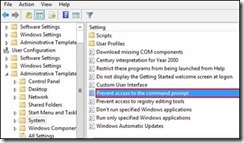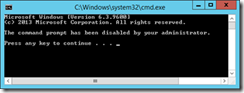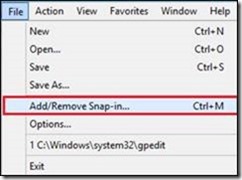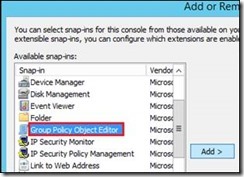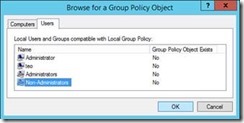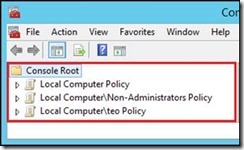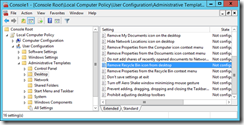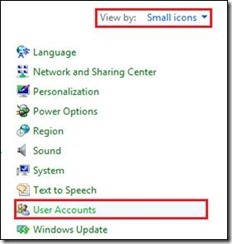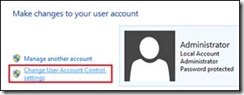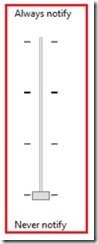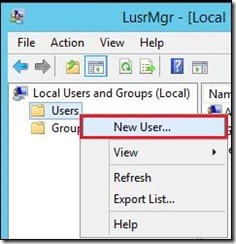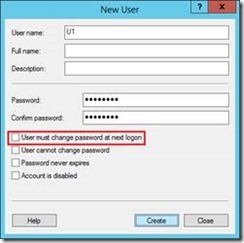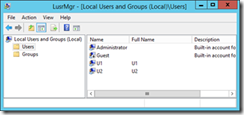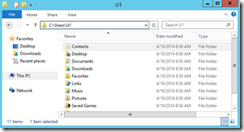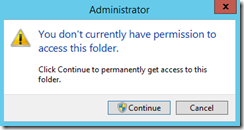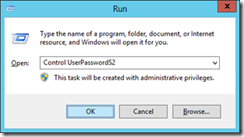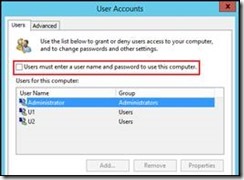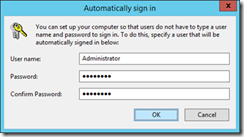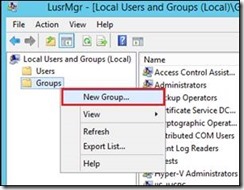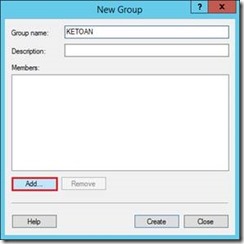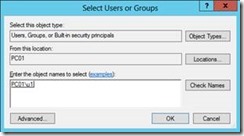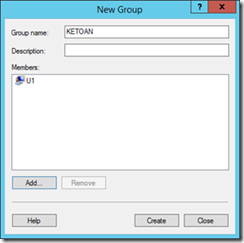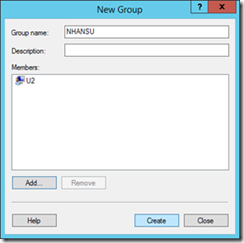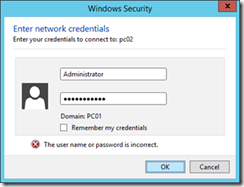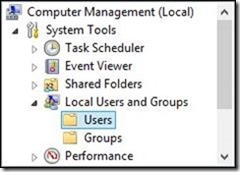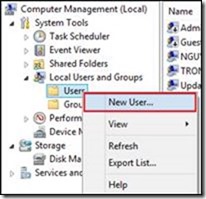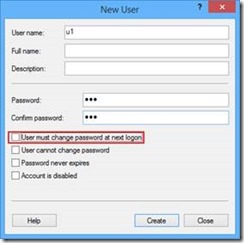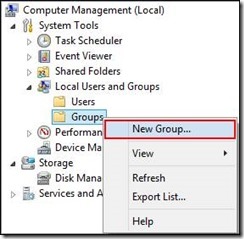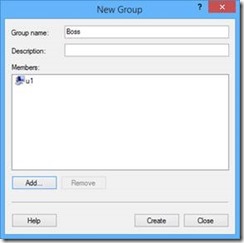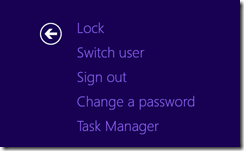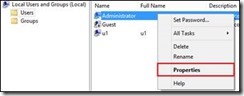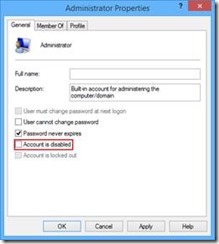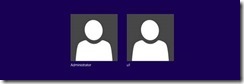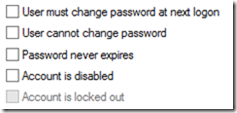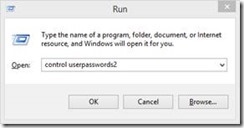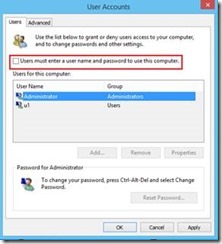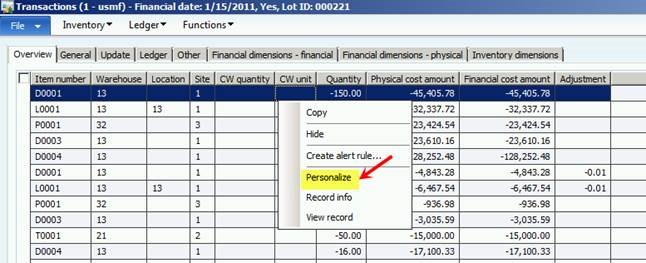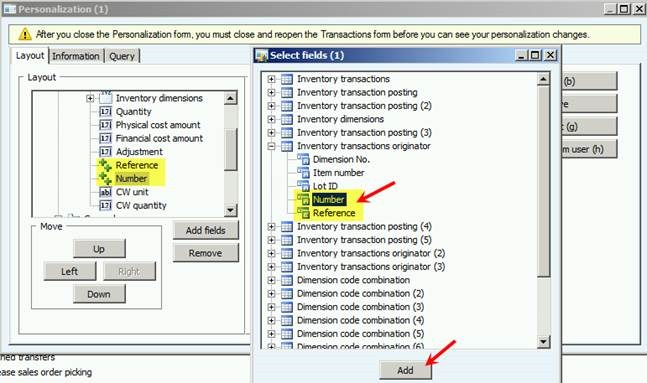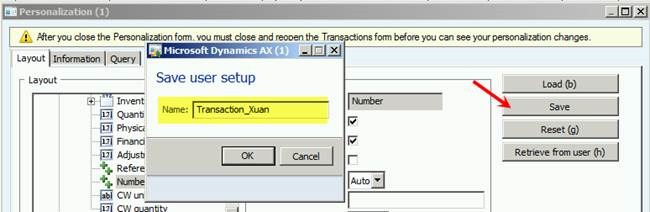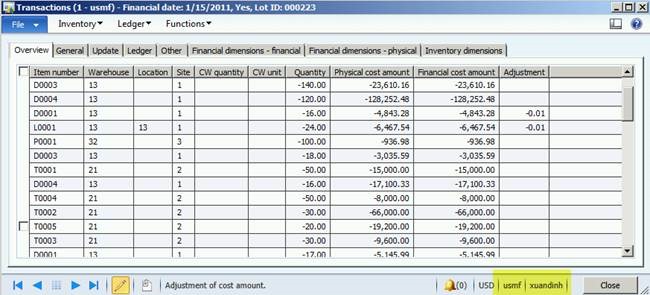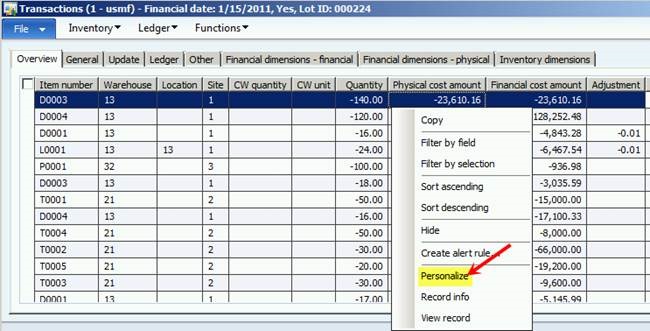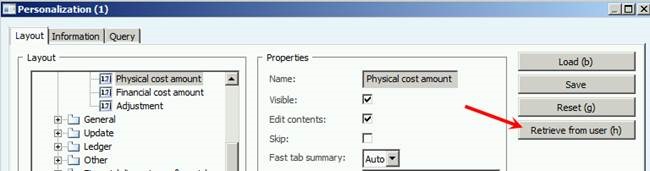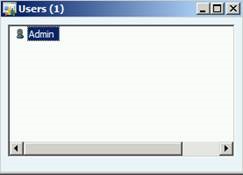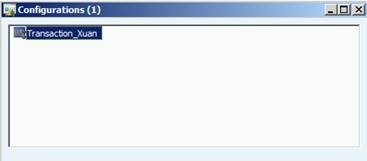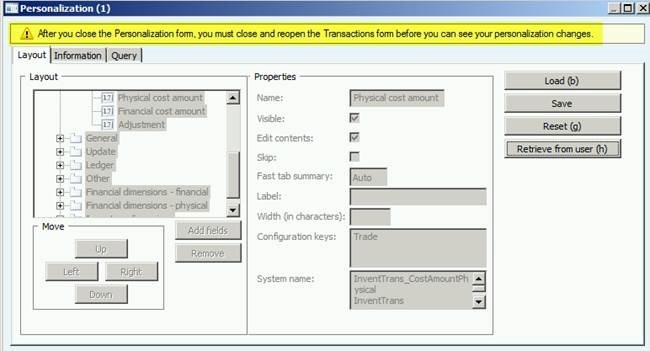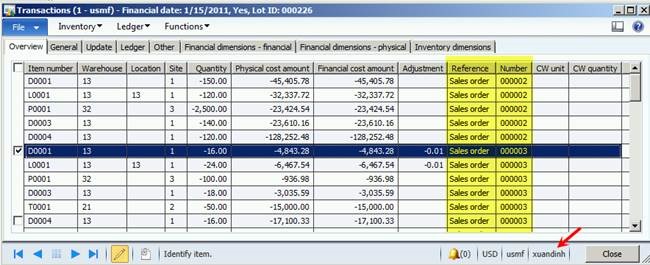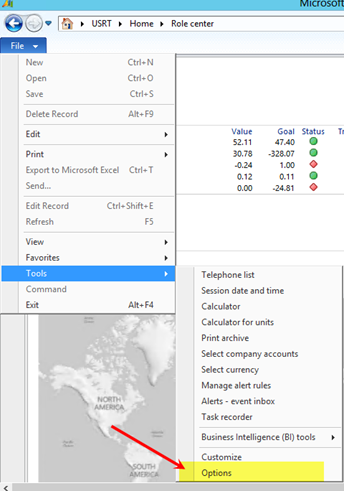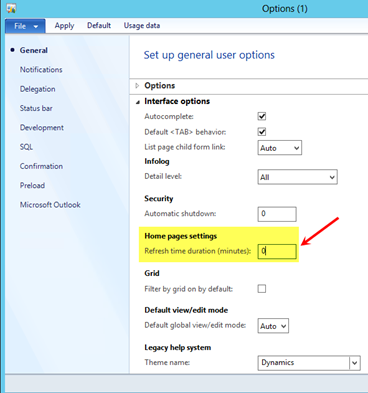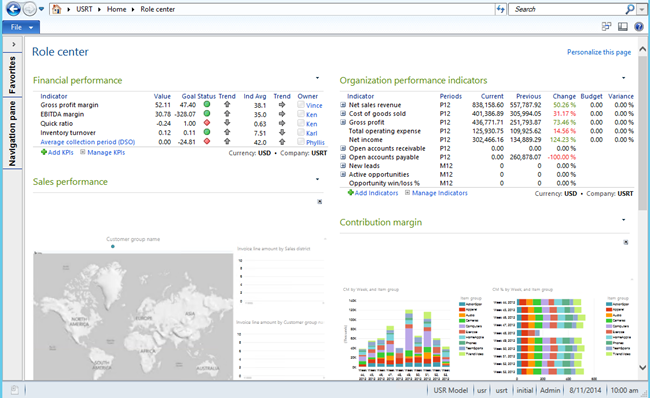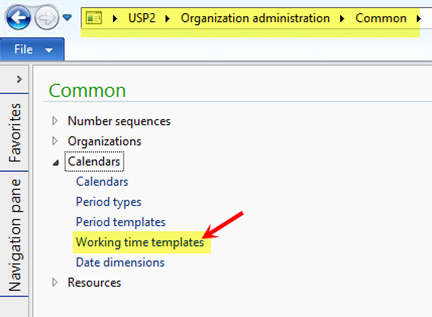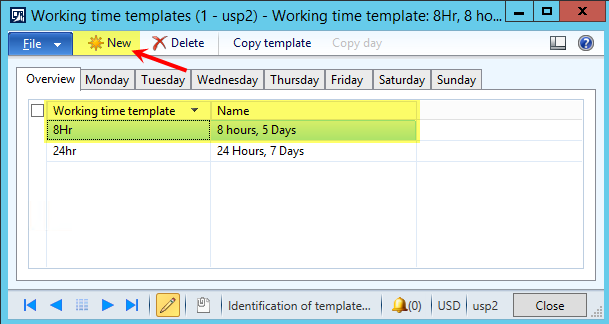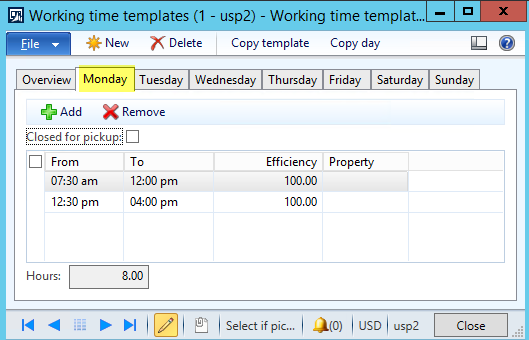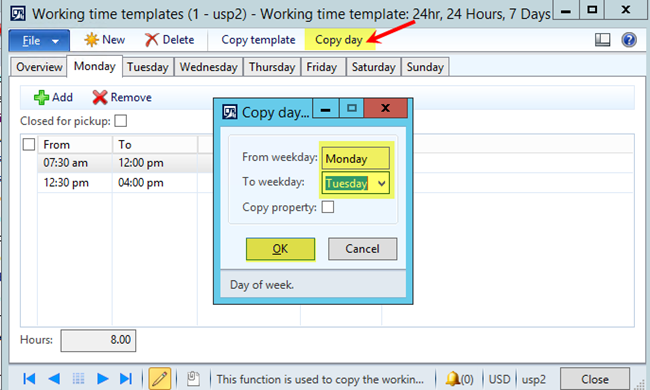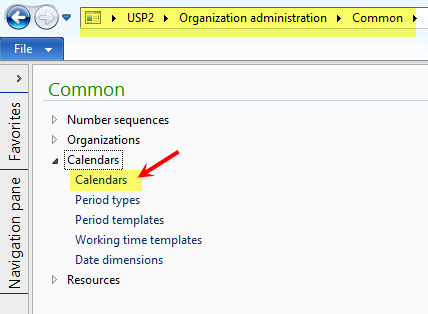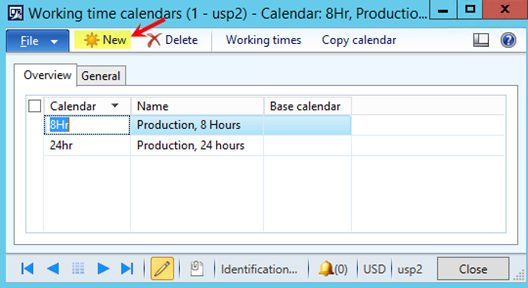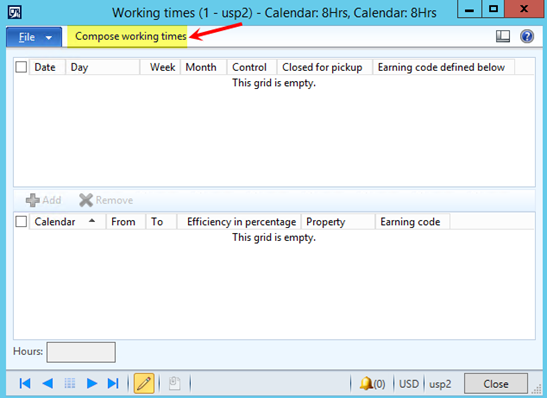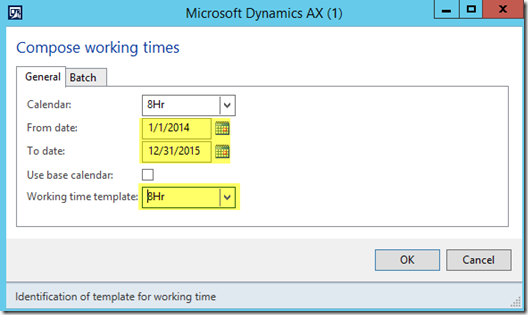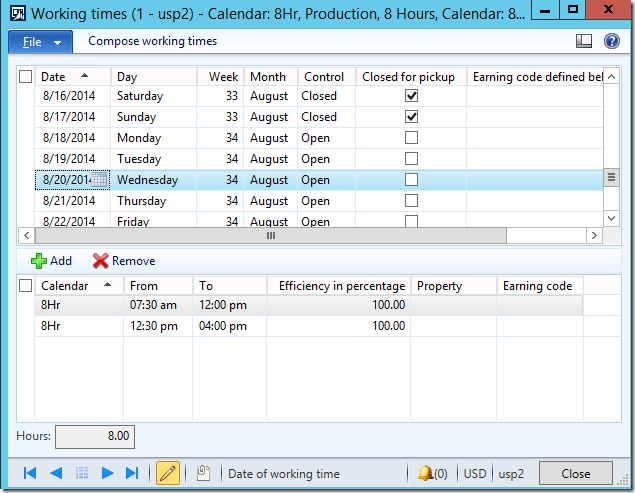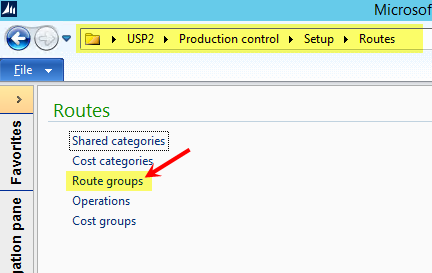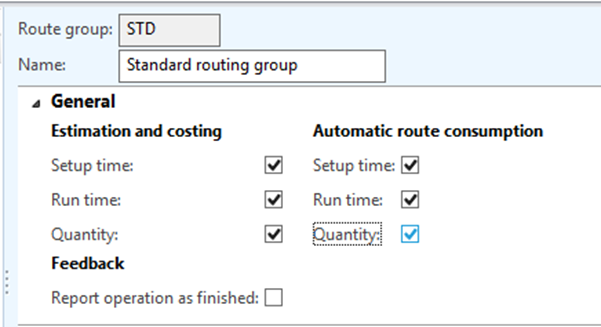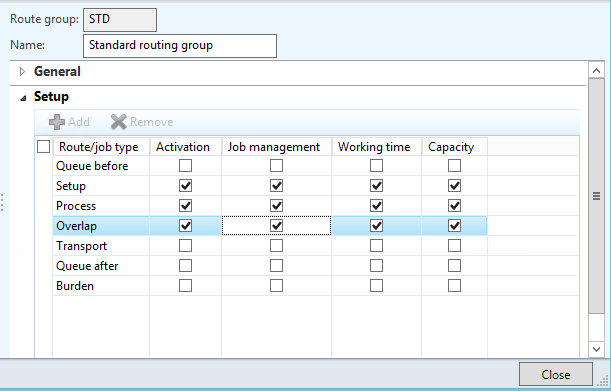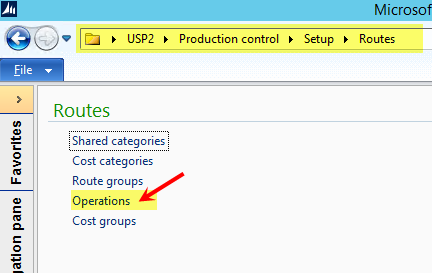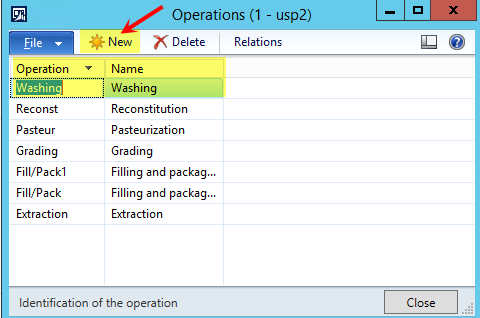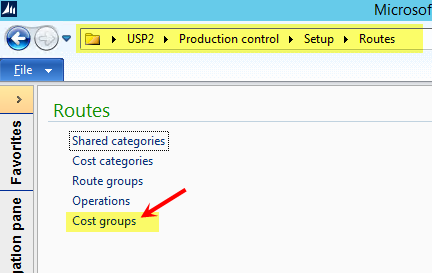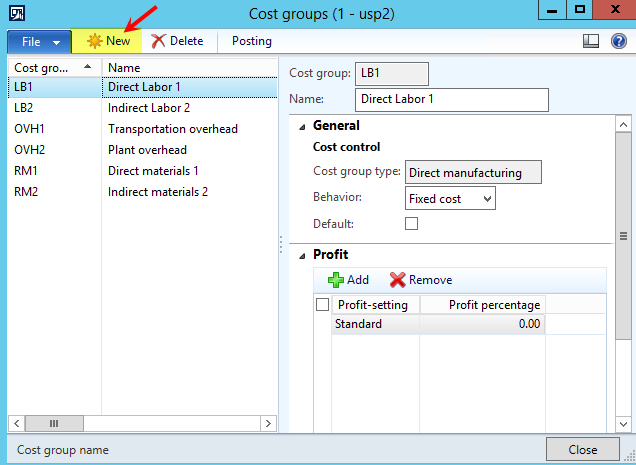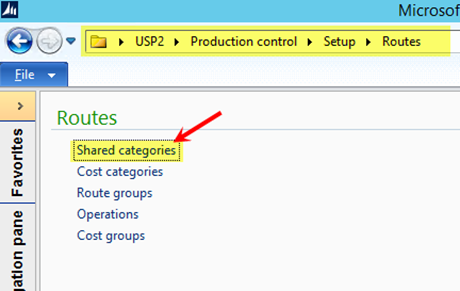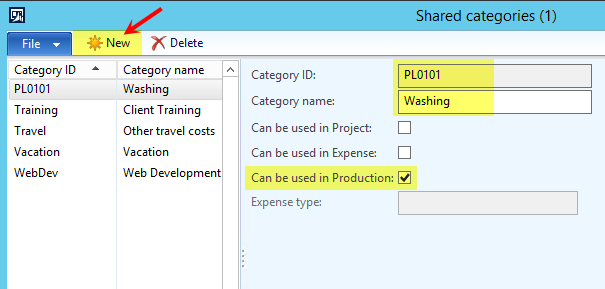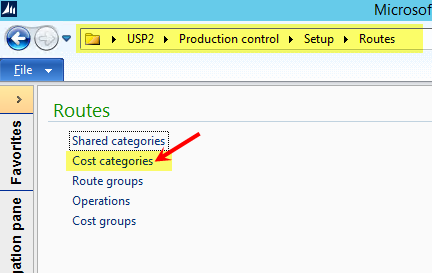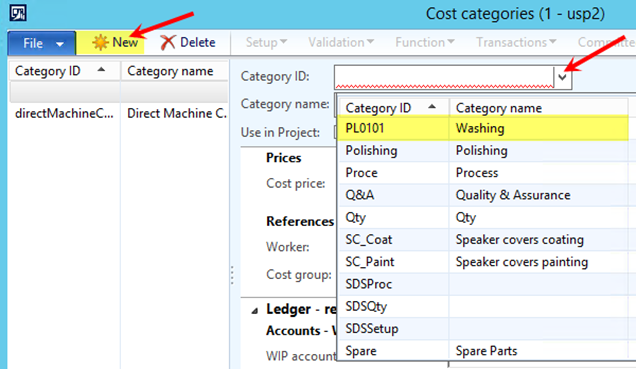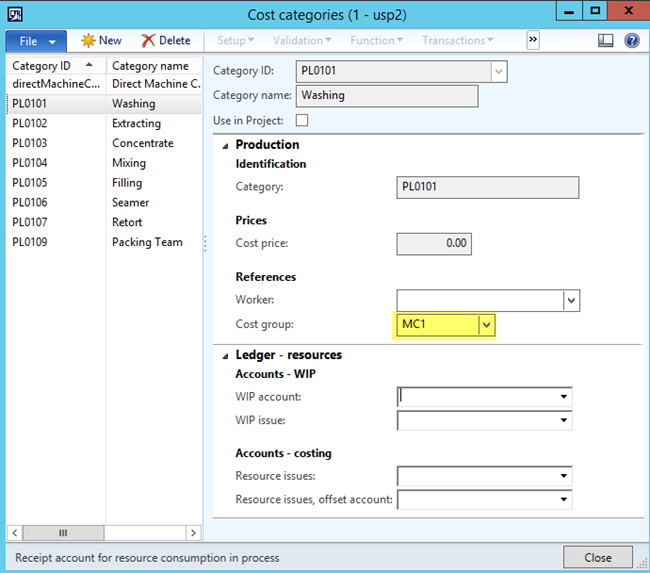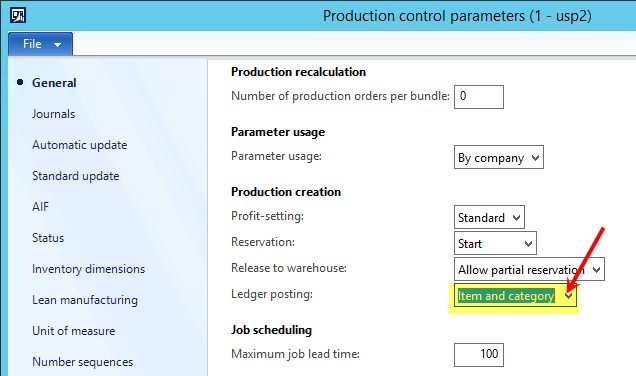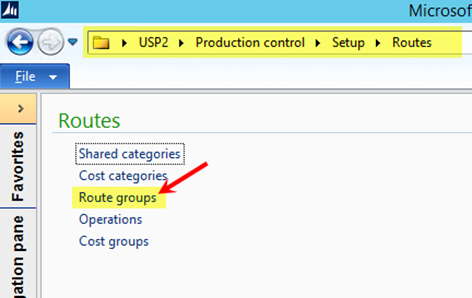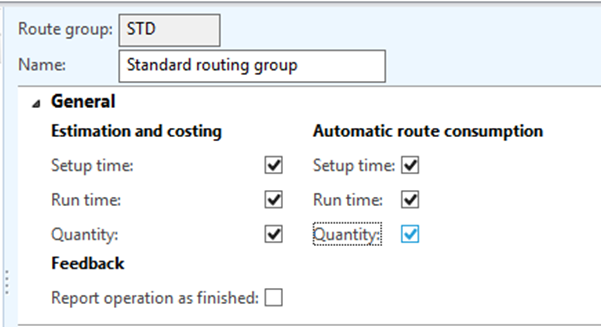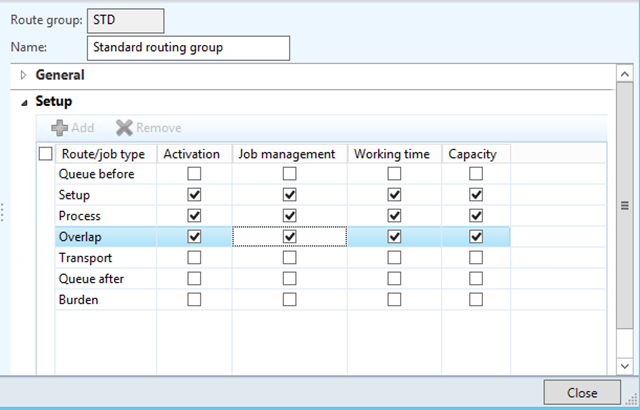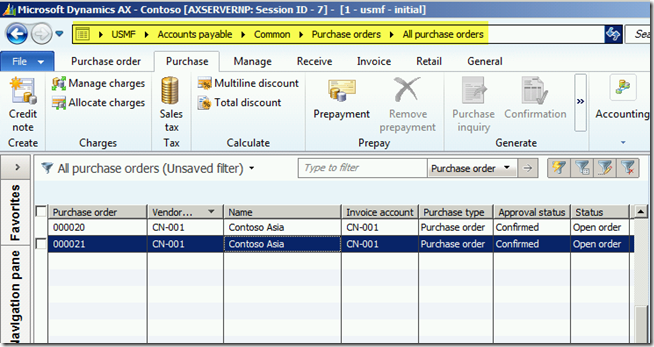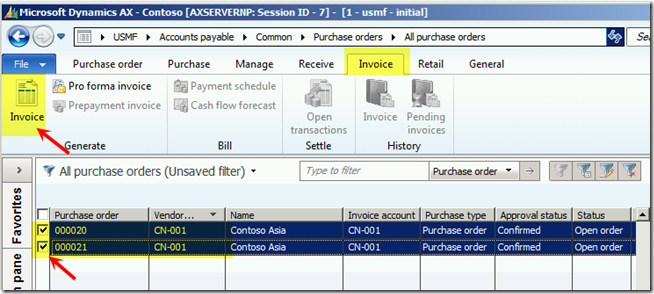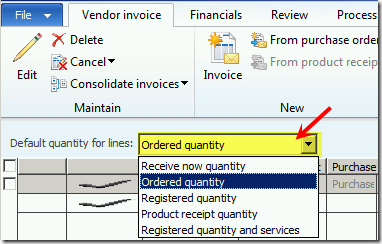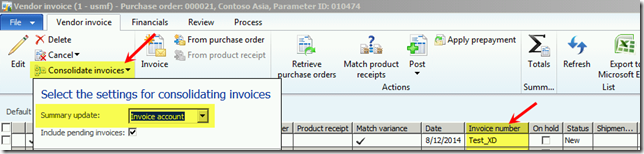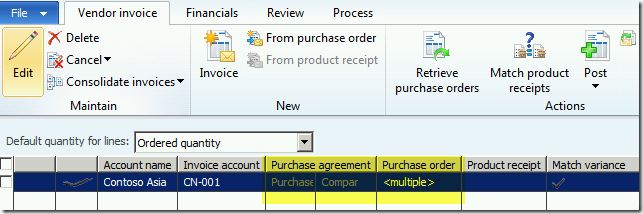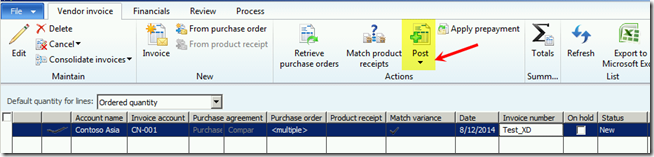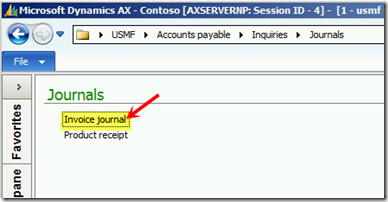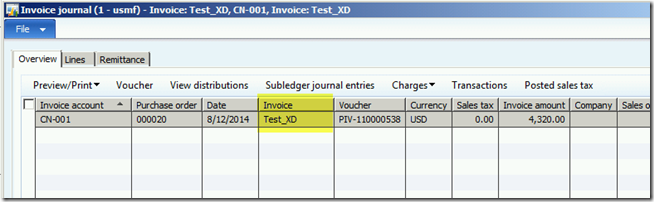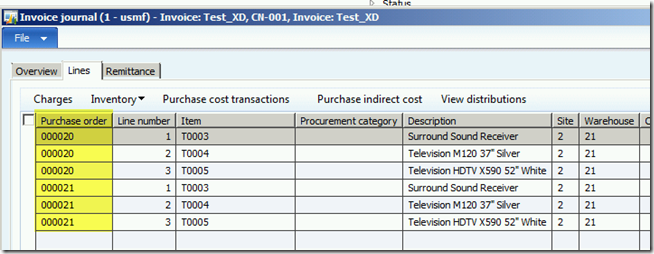IV. NTFS
CÁC BƯỚC TRIỂN KHAI
1. Phân quyền thư mục bằng Standard Permission
2. Phân quyền thư mục bằng Special Permission
3. Take OwnerShip
4. Xét quyền khi di chuyển dữ liệu
A- CHUẨN BỊ
– Mô hình bài lab bao gồm 1 máy sử dụng bản ghost Windows Server 2016
– Tạo cây thư mục như trong hình:
– Tạo 2 group: KeToan, NhanSu
– Tạo 2 user: KT1, KT2. Add 2 user này vào Group KeToan
– Tạo 2 user: NS1, NS2. Add 2 user này vào Group NhanSu
B- THỰC HIỆN
1. Phân quyền thư mục bằng Standard Permission
Phân quyền cho các group như sau:
– Trên thư mục Data: Group Ketoan và Nhansu có quyền Read
– Trên thư mục Chung: Group Ketoan và Nhansu có quyền Full
– Trên thư mục Ketoan:
+ Group Ketoan có quyền Full
+ Group Nhansu không có quyền
– Trên thư mục Nhansu:
+ Group Nhansu có quyền Full
+ Group Ketoan không có quyền
a. Phân quyền trên thư mục DATA
– Chuột phải lên thư mục DATA -> Chọn Properties -> Qua tab Security -> Nhấn nút Advanced
– Trong tab Permissions -> Chọn Disable Inheritance
– Trong cửa sổ Block Inheritance, chọn Convert inherited permissions into explicit permissions on this object -> OK
– Quay lại cửa sổ DATA Properties -> nhấn nút Edit.
– Cửa sổ Permissions for DATA -> nhấn nút Add
– Trong khung Enter the object names to select -> Gõ ketoan;nhansu -> Chọn Check Names
– Quan sát thấy KETOAN và NHANSU đã được gạch chân -> xác định group KETOAN và NHANSU có tồn tại -> OK
– Quan sát 2 group KETOAN và NHANSU -> có 3 quyền Allow: Read & excute, List folder contents, Read.
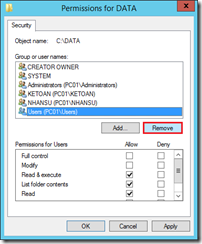 – Chọn Group Users -> Remove -> OK -> OK
– Chọn Group Users -> Remove -> OK -> OK
– Kiểm tra :
+ Lần lượt log on vào máy bằng quyền KT1, NS1 -> Mở thư mục C:\DATA -> truy cập thành công
+ Tạo Folder bất kì -> xuất hiện báo lỗi không có quyền.
b. Phân quyền cho thư mục Chung
– Log on Administrator -> Chuột phải lên thư mục Chung, chọn Properties -> Tab Security -> Chọn Edit -> Lần lượt chọn từng group KeToan và NhanSu -> Cho quyền Allow Full Control -> OK -> OK.
– Kiểm tra:
+ Lần lượt log on vào bằng KT1 , NS1 -> truy cập vào thư mục Chung -> truy cập thành công
+ Tạo, xóa folder bất kì trong thư mục Chung -> thành công
c. Phân quyền cho thư mục KETOAN
– Chuột phải lên thư mục KETOAN -> Chọn Properties -> Qua tab Security -> Chọn Advanced
– Trong tab Permissions -> Chọn Disable Inheritance
– Trong cửa sổ Block Inheritance, chọn Convert inherited permissions into explicit permissions on this object -> OK
– Cửa sổ KETOAN Properties -> Chọn Edit
– Chọn group NHANSU -> Remove
– Chọn Group KETOAN -> Chọn Allow Full Control -> OK -> OK
Kiểm tra:
– Lần lượt log on vào bằng KT1 , NS1 -> truy cập vào thư mục KETOAN -> chỉ có KT1 truy cập thành công, còn NS1 không truy cập được.
– User KT1 tạo , xóa file, folder bất kì trong thư mục KETOAN -> thành công
d. Phân quyền cho thư mục NHANSU
– Chuột phải lên thư mục NHANSU -> Chọn Properties -> Qua tab Security -> Chọn Advanced
– Trong tab Permissions -> Chọn Disable Inheritance
– Trong cửa sổ Block Inheritance, chọn Convert inherited permissions into explicit permissions on this object -> OK
– Cửa sổ NHANSU Properties -> Chọn Edit
– Chọn group KETOAN -> Remove
– Chọn Group NHANSU -> Chọn Allow Full Control -> OK -> OK
– Kiểm tra:
+ Lần lượt log on vào bằng KT1, NS1 -> truy cập vào thư mục NHANSU -> chỉ có NS1 truy cập thành công, còn KT1 không truy cập được
+ User NS1 tạo , xóa file, folder bất kì trong thư mục NHANSU -> thành công
2. Phân quyền thư mục bằng Special Permission
Phân quyền theo yêu cầu: File do User nào tạo ra User đó mới xóa được
– Chuột phải lên thư mục KETOAN -> Chọn Properties -> Qua tab Security -> nhấn vào nút Advanced
– Trong tab Permissions -> chọn Group KETOAN -> chọn Edit
– Trong cửa sổ Permission Entry for KETOAN, nhấn vào liên kết Show advanced permissions.
– Ở mục Allow, tắt dấu chọn ở ô Delete subfolders and files và Delete -> Chọn OK 4 lần
– Kiểm tra :
+ Lần lượt log on bằng KT1 và KT2 -> truy cập vào thư mục KeToan
+ KT1 tạo file KT1.txt , KT2 tạo file KT2.txt
– Log on bằng KT1 -> xóa file KT2.txt -> báo lỗi không có quyền xóa . Xóa file KT1.txt -> thành công
– Log on bằng KT2 -> xóa file KT1.txt -> báo lỗi không có quyền xóa . Xóa file KT2.txt -> thành công
3. Take Owner Ship
– Log on KT1, truy cập vào folder KETOAN -> tạo folder KT1file
– Phân quyền NTFS trên thư mục KT1file. Chuột phải thư mục KT1File -> Chọn Properties -> Qua tab security -> Chọn Advanced -> Disable Inheritance
– Tab Security -> chọn Edit -> Remove tất cả các object, ngoại trừ KT1 (Full Control) -> nhấn OK 2 lần.
– Log on Administrator, truy cập vào folder KETOAN. Truy cập vào folder KT1file bị báo lỗi không thể truy cập -> Chuột phải lên folder KT1file, chọn Properties -> Qua tab Security, chọn Advanced
– Ở mục Owner, chọn Change.
– Nhập vào Administrator -> Check Names -> OK
– Đánh dấu chọn vào ô Replace owner on subcontainers and object -> Yes-> OK -> OK đóng các cửa sổ.
– Kiểm tra: Chuột phải vào folder KT1file, quan sát thấy Administrator đã có quyền Full Control
4. Xét quyền khi di chuyển data trên cùng Partition
a. Copy
– Trong ổ C tạo 1 folder tên là A
– Chuột phải lên C:\DATA chọn Copy -> Mở thư mục A -> chuột phải chọn Paste
– Kiểm tra quyền của thư mục C:\A\DATA -> các quyền NTFS bị thay đổi
b. Move
– Trong ổ C tạo 1 folder tên là B
– Chuột phải lên C:\DATA chọn Cut -> Mở thư mục B -> chuột phải chọn Paste
– Kiểm tra quyền của thư mục C:\A\DATA -> các quyền NTFS không bị thay đổi
* Nhận Xét :
– Khi di chuyển dữ liệu trong cùng partition -> quyền của data không bị thay đổi.
– Khi copy dữ liệu vào nơi khác cùng partition thì quyền của data vừa copy bị thay đổi phụ thuộc vào nơi đến.