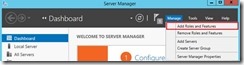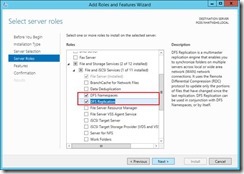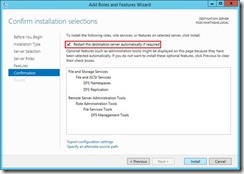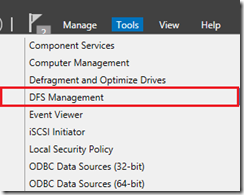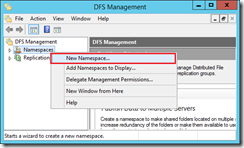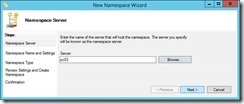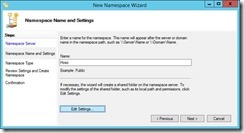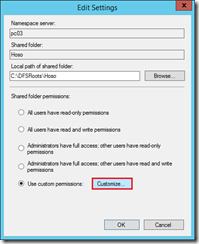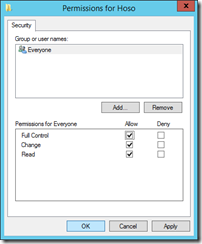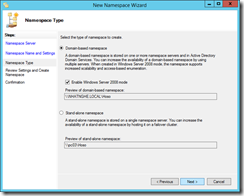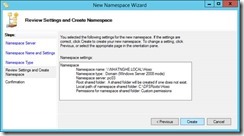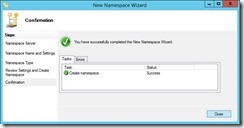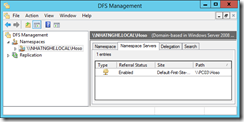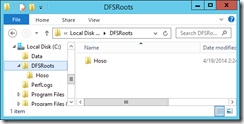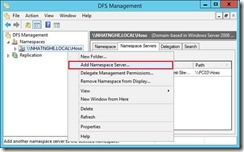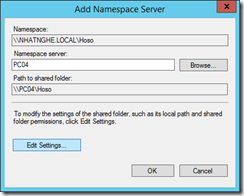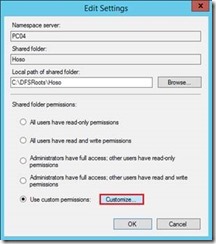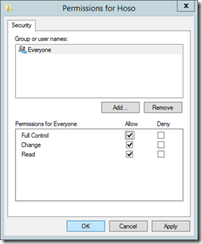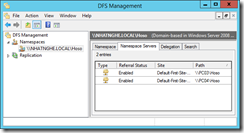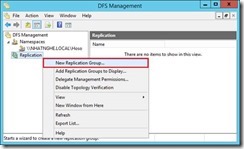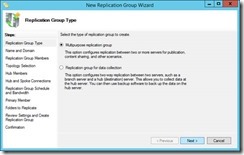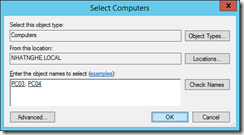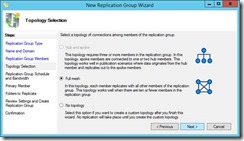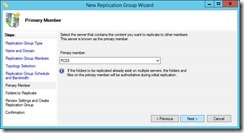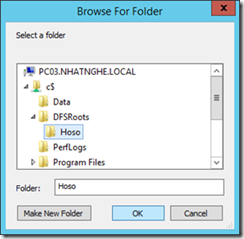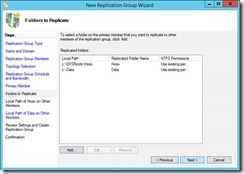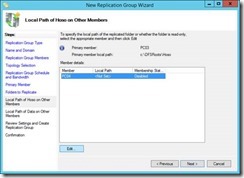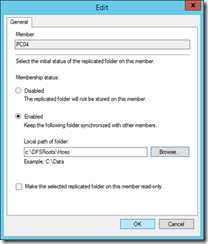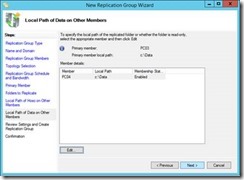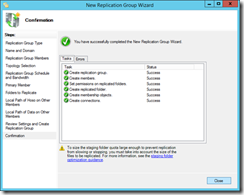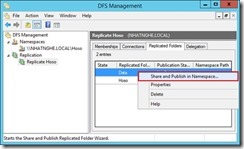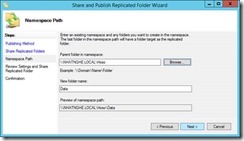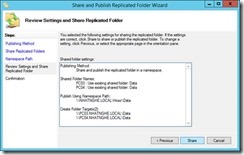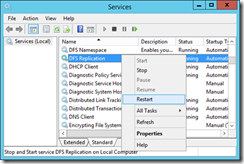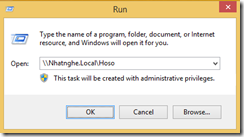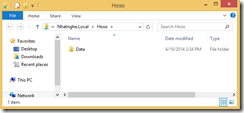XIII. DISTRIBUTED FILE SYSTEM
CÁC BƯỚC TRIỂN KHAI
1. Cài Distributed File System role service trên các file server
2. Tạo NameSpace & chỉ định các NameSpace Server
3. Tạo Replication Group
4. Chỉ định Replicate và publish trong NameSpace
5. Thử nghiệm Failover
A- CHUẨN BỊ
Mô hình bài lab bao gồm 03 máy:
– PC01: Windows Server 2016 – DC (Domain: NHATNGHE.LOCAL)
– PC03 và PC04: Windows Server 2016 đã join domain, tạo thư mục DATA và share full thư mục DATA trên ổ C:
– PC05: Windows 8.1 Enterprise đã join domain.
– Log on Domain Admin trên 3 máy PC01, PC03 và PC04
B- THỰC HIỆN
1. Cài Distributed File System role service trên PC03 và PC04
– Mở Server Manager, vào menu Manage -> Add Roles and Features.
– Nhấn Next theo mặc định. Màn hình Server Roles -> đánh dấu chọn vào 2 ô DFS Namespaces và DFS Replication -> Next -> Next
– Màn hình Confirmation -> đánh dấu chọn vào ô Restart the destination server automatically if required -> Install -> Close
2. Tạo NameSpace & chỉ định các NameSpace Server
a. Tạo NameSpace HoSo trên PC03
– Mở Server Manager, vào menu Tools -> DFS Management
– Chuột phải Namespaces -> chọn New Namespace.
– Màn hình Namespace Server -> Browse -> chọn PC03 -> Next
– Màn hình Namespace Name and Settings -> Điền vào ô Name : HoSo -> Chọn Edit Settings
– Chọn Use custom permissions -> chọn Customize
– Cho Group Everyone quyền Full Control -> OK -> OK -> Next
– Hộp thoại Namespace Type -> Chọn Domain-based namespace -> Next
– Hộp thoại Review Settings and Creat Namespace -> Chọn Create
– Hộp thoại Confirmation -> Close
b. Kiểm tra kết quả trên PC03
– Quan sát trong DFS, qua tab Namespace Servers -> khung bên phải đã có Name Space
– Mở Computer -> Quan sát thấy có thư mục DFSRoots và thư mục HoSo đã được tạo
c. Tạo thêm NameSpace Server PC04 trên PC03
– Mở DFS -> Chuột phải \\NhatNghe.local\HoSo -> Add Namespace Server
– Hộp thoại Namespace Server -> Chọn Browse -> Chọn PC04 -> Edit Settings
– Chọn Use custom permissions -> Customize
– Cho Group Everyone quyền Full Control -> OK -> OK
– Quan sát: Kiểm tra trên cả 2 server -> Mở DFS quan sát thấy đã có 2 name space server
3. Tạo Replication Group (Thực hiện trên máy PC03)
– Chuột phải lên Replication Group -> Chọn New Replication Group
– Màn hình Replication Group Type -> chọn Multipurpose replication group -> Next
– Đặt tên Replication group là: Replicate HoSo -> Next
– Màn hình Replication Group Members -> Chọn Add -> Chọn PC03, PC04 -> OK -> Next
– Màn hình Topology Selection -> Chọn Full mesh -> Next -> Next
– Primary Member -> Chọn PC03 -> Next
– Màn hình Folders to Replicate -> Chọn Add -> Browse -> chọn thư mục DFSRoots\HoSo -> OK -> OK
– Thực hiện add tiếp thư mục C:\DATA -> OK -> OK -> Next
– Màn hình Local Path of HoSo on Other Member -> Chọn Edit
– Chọn Enable -> Browse -> chỉ đến thư mục : DFS Roots/Hoso -> OK -> Next
– Màn hình Local Path of DATA -> Chọn Edit -> Chọn Enable -> Browse -> chỉ đến thư mục: C:\DATA -> OK -> Next
– Màn hình Review Settings -> Create -> Close
4. Chỉ Định Replicate và publish trong NameSpace
– Ở khung bên trái chọn Replicate HOSO. Ở khung bên phải, chọn tab Replicated Folder -> Chuột phải lên Data -> Chọn Share and Publish in Namespace
– Màn hình Publishing Method -> giữ nguyên như mặc định -> Next -> Next
– Màn hình Namespace Path -> Browse -> chọn \\NHATNGHE.LOCAL\HoSo –> Next
– Màn hình Review Settings -> Share -> Close
– Thực hiện trên cả 2 member server (PC03 và PC04). Nhấn tổ hợp phím ÿ + R, gõ Services.msc
– Chuột phải vào service DFS Replication -> chọn Restart
– Kiểm tra:
+ Trên máy PC05, truy cập \\Nhatnghe.Local\HoSo
+ Quan sát thấy có thư mục Data
+ Tạo 1 file bất kì trong thư mục HoSo và thư mục Data
+ Mở thư mục HoSo và Data của cả 2 máy PC03 và PC04 -> kiểm tra trong thư mục HoSo đều có file được tạo từ máy Client.
5. Thử nghiệm failover
– PC05 truy cập: \\Nhatnghe.local\HoSo, tạo các file WordPad BaoCaoKeToan & TuyenDung
– Tắt PC03. PC05 truy cập: \\Nhatnghe.local\HoSo, tạo file Kiemtra.txt
– Bật PC03, tắt PC04. PC05 truy cập: \\Nhatnghelocal\HoSo, tạo file Kiemtra2.txt
– Bật PC04. PC05 truy cập: \\Nhatnghe.local\HoSo, truy cập được đủ 4 file đã tạo.