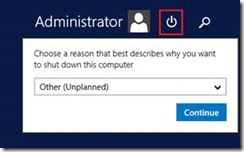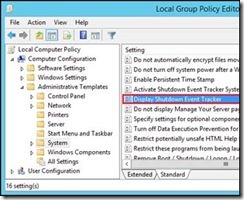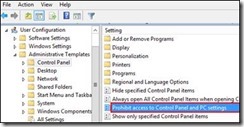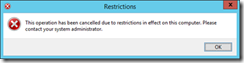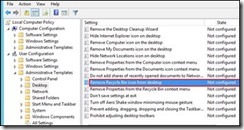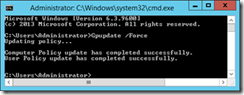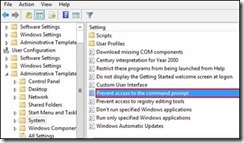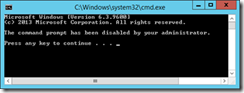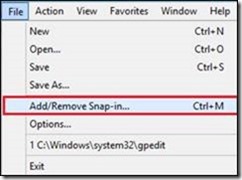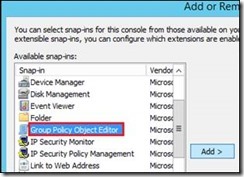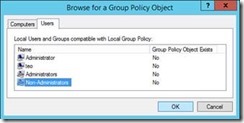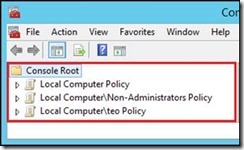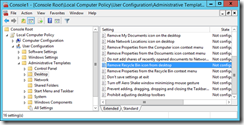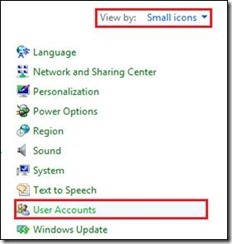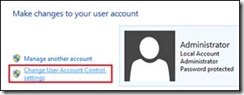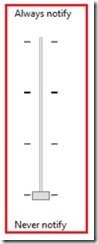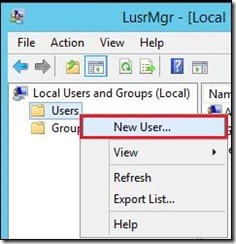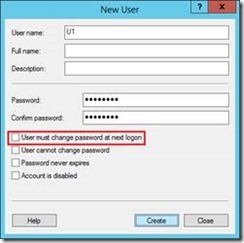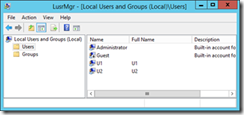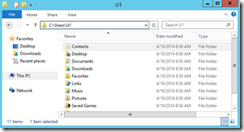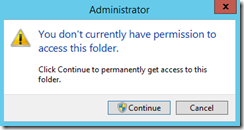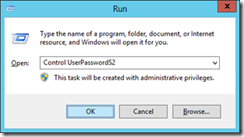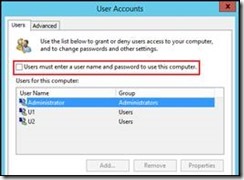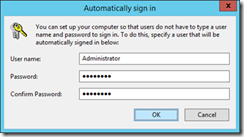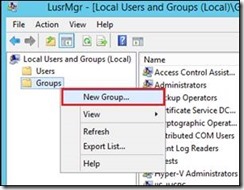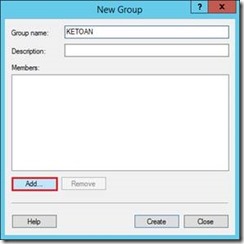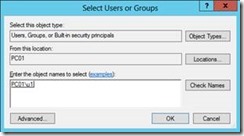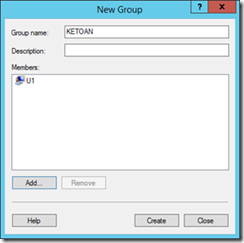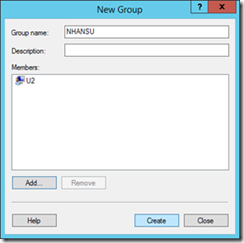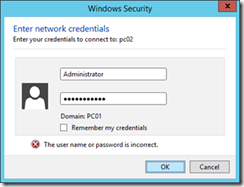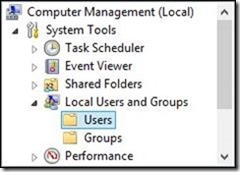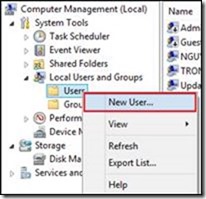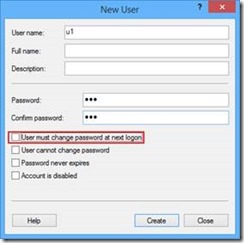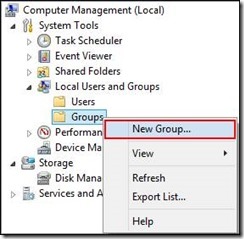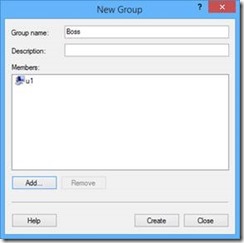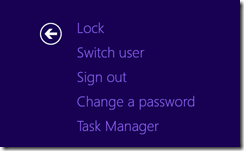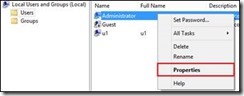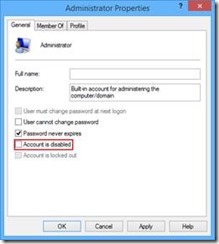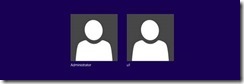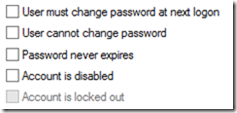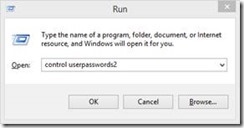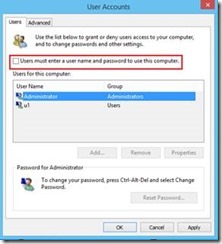II. LOCAL POLICY
CÁC BƯỚC TRIỂN KHAI:
1. Cấu hình Local Policy
a. Điều chỉnh policy Computer Configuration
b. Điều chỉnh policy User Configuration
2. Cấu hình Local User Policy
A- CHUẨN BỊ
– Mô hình bài lab bao gồm 1 máy Windows Server 2016
– Tạo user Teo, Password: P@s
B- THỰC HIỆN
1. Cấu hình Local Policy
a. Điều chỉnh policy Computer Configuration
|
– Log on vào máy bằng account Administrator. Nhấn phím ÿ, chọn biểu tượng Turn Off -> Shut down. Xuất hiện bảng Shutdown Event Tracker. Nhấn phím ÿ để quay lại màn hình Desktop
|
– Nhấn tổ hợp phím ÿ + R, gõ lệnh Gpedit.msc
|
– Lần lượt mở theo đường dẫn: Local Computer Policy -> Computer Configuration -> Administrative Templates -> System. Ở khung bên phải nhấn double click vào Display Shutdown Event Tracker. – Chọn Disabled -> OK |
– Thử kiểm tra nhấn phím ÿ, chọn biểu tượng Turn Off -> Shut down -> Không thấy xuất hiện bảng Shutdown Event Tracker nữa.
b. Điều chỉnh policy User Configuration
– Mở Control Panel -> Truy cập thành công.
|
– Lần lượt mở theo đường dẫn: Local Computer Policy -> User Configuration -> Administrative Templates -> Control Panel. Ở khung bên phải, nhấn double click vào Prohibit access to Control Panel and PC Settings. – Chọn Enabled -> OK |
|
– Kiểm tra: Truy cập vào Control Panel, xuất hiện thông báo lỗi chặn truy cập. |
|
|
– Quay lại cửa sổ Local Group Policy Editor. Mở theo đường dẫn Local Computer Policy -> User Configuration -> Administrative Templates -> Desktop. Ở khung bên phải, nhấn double click Remove Recycle Bin icon from Desktop -> Enabled. |
|
|
– Mở CMD, gõ lệnh Gpupdate /Force |
– Kiểm tra: Log off và log on lại máy sẽ thấy mất biểu tượng Recycle Bin trên desktop.
|
– Quay lại cửa sổ Local Group Policy Editor. Mở theo đường dẫn Local Computer Policy -> User Configuration -> Administrative Templates -> System. Ở khung bên phải, nhấn double click vào Prevent access to the command prompt -> Enabled |
|
|
– Truy cập thử vào CMD sẽ thấy bị báo lỗi. |
– Sau khi thực hiện xong, trả các policy vừa thiết lập về mặc định như lúc đầu.
2. Cấu hình Local User Policy
– Nhấn tổ hợp phím ÿ + R, gõ lệnh MMC
|
– Cửa sổ Console 1, vào menu File -> Add/Remove Snap-in… hoặc nhấn tổ hợp phím Ctrl + M |
– Ở khung Available snap-ins bên trái, chọn Group Policy Object Editor -> Add |
– Nhấn Finish
– Tiếp tục vào menu File, chọn Add/Remove Snap-in… -> Group Policy Object Editor -> Add
– Nhấn nút Browse
|
– Qua tab Users -> chọn Non-Administrators -> OK |
|
|
– Tương tự, vào menu File, chọn Add/Remove Snap-in… -> Group Policy Object Editor -> Add -> Browse -> Qua tab Users, chọn User Teo. Quan sát thấy có 3 policy vừa add ứng với từng đối tượng: Computer Policy, Non-Administrators Policy và Teo Policy |
* TH1: Chỉnh Local Computer Policy xóa Recycle Bin trên Desktop
– Mở theo đường dẫn: Local Computer Policy -> User Configuration -> Administrative Templates -> Desktop. Ở khung bên phải, nhấn double click Remove Recycle Bin icon from Desktop -> Enabled.
– Kiểm tra: Log on User Teo, kiểm tra thấy biểu tượng Recycle Bin bị mất trên Desktop
* TH2: Chỉnh Non-Administrators Policy không xóa Recycle Bin trên Desktop
– Log on Administrator. Mở theo đường dẫn: Local Computer\Non-Administrators Policy -> User Configuration -> Administrative Templates -> Desktop. Ở khung bên phải, nhấn double click Remove Recycle Bin icon from Desktop -> Disabled.
– Kiểm tra: Log on User Teo, kiểm tra thấy biểu tượng Recycle Bin KHÔNG bị mất trên Desktop
* TH3: Chỉnh Teo Policy xóa Recycle Bin trên Desktop
– Log on Administrator. Mở theo đường dẫn: Local Computer\teo Policy -> User Configuration -> Administrative Templates -> Desktop. Ở khung bên phải, nhấn double click Remove Recycle Bin icon from Desktop -> Disabled
– Kiểm tra: Log on User Teo, kiểm tra thấy biểu tượng Recycle Bin bị mất trên Desktop