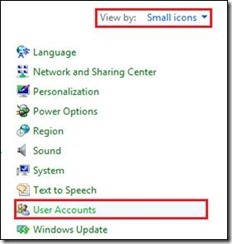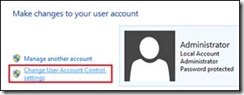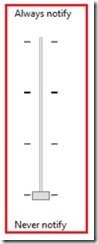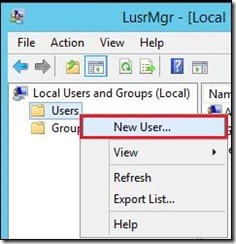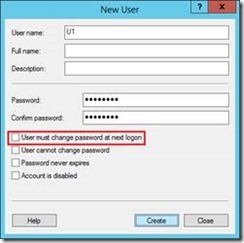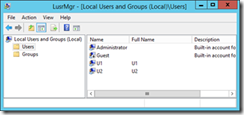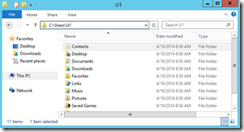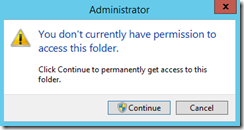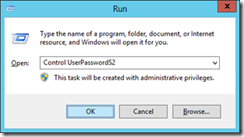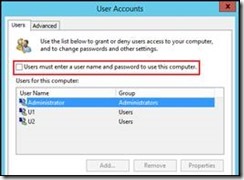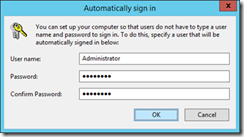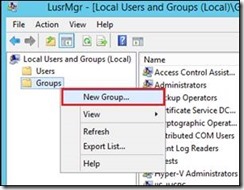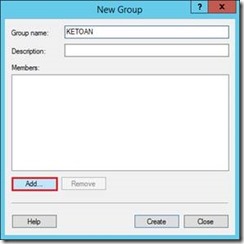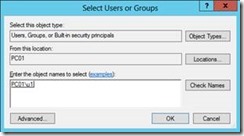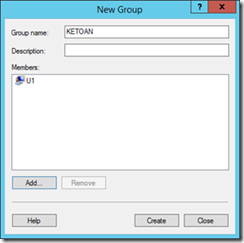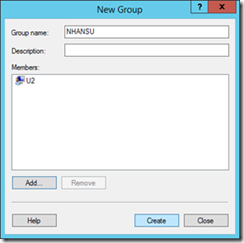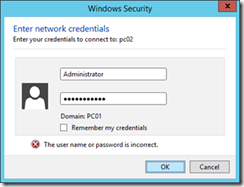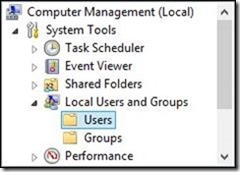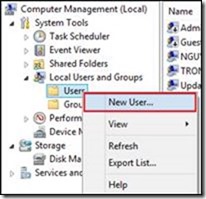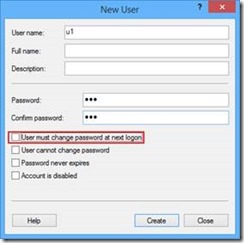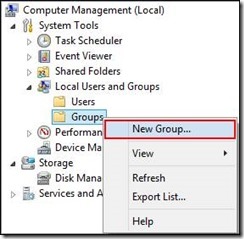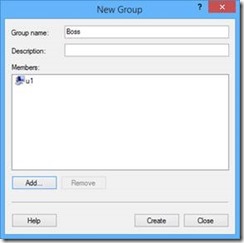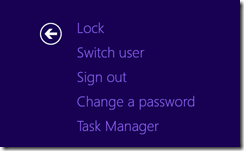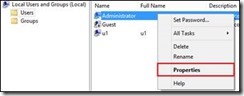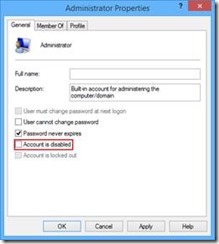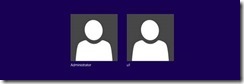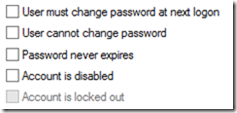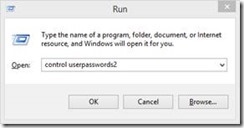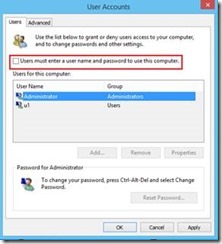I. LOCAL USERS – LOCAL GROUPS
CÁC BƯỚC TRIỂN KHAI:
* Phần 1: Thực hiện trên Windows Server 2016
1. Tắt User Account Control (UAC)
2. Tạo Local User Account
3. Cấu hình Log on tự động bằng account định sẵn
4. Tạo local group account
5. Network access
* Phần 2: Thực hiện trên Windows 8
1. Tạo Local User và Group
2. Tham khảo các Option khi nhấn Ctrl + Alt + Del
3. Enabled Account Administrator
4. Tham khảo các Option của User Account
5. Cho máy tính tự động log on với account định sẵn
A- CHUẨN BỊ
Mô hình bài lab bao gồm 2 máy
– PC01: Windows Server 2016
– PC02: Windows Server 2016
– 2 máy tắt firewall. Kiểm tra bằng lệnh Ping giữa 2 máy
B- THỰC HIỆN
* Phần 1: Thực hiện trên Windows Server 2016
1. Tắt User Account Control (UAC)
– Nhấn tổ hợp phím ÿ + X -> chọn Control Panel hoặc nhấn phím P
|
– Ở mục View By -> chọn Small icons -> chọn User Accounts
|
|
|
– Nhấn vào mục Change User Account Control settings
|
|
|
– Cuộn thanh cuộn xuống cuối cùng Never Notify và nhấn OK. Sau đó khởi động lại máy để thay đổi có hiệu lực.
|
2. Tạo Local User Account
– Mở chương trình Local Users and Groups bằng cách nhấn tổ hợp phím ÿ + R -> gõ lệnh lusrmgr.msc
|
– Chuột phải vào mục Users -> chọn New User. |
– Điền vào các thông tin sau: + Username : U1 + Password và Confirm password : P@ssword + Bỏ check User must change password at next logon Sau đó nhấn vào nút Create |
||
|
– Tương tự tạo thêm user U2 với các thông số sau + Username : U2 + Password/Confirm password : P@ssword + Bỏ check User must change password at next logon |
|||
|
– Log on user U1. Truy cập vào thư mục C:\Users\U1, quan sát thấy profile của U1. |
|||
|
– Tiếp theo thử truy cập thư mục C:\Users\Administrator, sẽ thấy báo lỗi không có quyền truy cập vào profile của user khác -> Cancel. |
|||
3. Cấu hình Log on tự động bằng account định sẵn
– Log on bằng account Administrator, nhấn Ctrl + Alt + Del ->chọn Change Password. Đổi mật khẩu thành P@ssword456
|
– Nhấn tổ hợp phím ÿ + R, gõ lệnh Control UserPasswords2 |
– Ở mục Users for this computer -> chọn Administrator. Sau đó bỏ check ở ô Users must enter a user name and password to use this computer -> OK. |
– Nhập vào mật khẩu của account Administrator: P@ssword456 -> OK.
– Kiểm tra : Khởi động lại máy. Máy tính tự động đăng nhập bằng account Administrator, không hỏi password
4. Tạo local group account
– Nhấn tổ hợp phím ÿ + R, gõ lệnh lusrmgr.msc
|
– Chuột phải vào Groups, chọn New Group |
|||
|
– Ở mục Group Name -> KETOAN -> Add |
– Nhập vào u1 -> Check Names -> OK |
||
|
– Quan sát thấy user u1 đã được thêm vào group KETOAN. |
– Tương tự, tạo thêm Group NHANSU và thêm user u2 vào group này. |
5. Network access
– Chuẩn bị :
+ Trên PC01 đổi password Administrator thành P@ssword123
+ Trên PC02 đổi password Administrator thành P@ssword456
+ PC01 log on bằng account Administrator
– Trên máy PC01, nhấn tổ hợp phím ÿ + R, gõ \\PC02
|
– Hộp thoại Windows Security, yêu cầu nhập username và password -> Khai báo account : Administrator /Password : P@ssword456. Sau đó nhấn OK. |
– Kiểm tra truy cập thành công qua máy PC02.
– Tiếp theo tại máy PC01 và máy PC02, bạn tạo account U3 với password là P@ssword.
– PC01 log on bằng account U1. Sau đó bạn nhấn tổ hợp phím ÿ + R, gõ \\PC02. Truy cập vào PC02 thành công (không hiện bảng đòi username và password)
* Nhận xét:
– Khi PC01 truy cập vào PC02: nếu trên máy PC02 có user trùng username và password với user đang log on ở PC01 thì sẽ không bị hỏi username và password.
* Phần 2: Thực hiện trên Windows 8.1
Chuẩn bị: Ghost máy PC01 bản Windows 8.1
1. Tạo Local User và Group
– Mở File Explorer, chuột phải vào This PC -> chọn Manage
|
– Ở khung bên trái, bung mục Local Users and Groups -> chọn Users. |
|
|
– Chuột phải vào Users -> New User |
|
|
– Trong cửa sổ New User, khai báo các thông tin : + User name: u1 + Password: 123 + Confirm Password: 123 + Bỏ dấu check trước dòng “User must Change password at next logon”. chọn Create |
– Log Off. Quan sát thấy đã có thêm user account mới trong phần log on.
– Tiếp theo chuột phải lên mục Groups -> chọn New Group
|
– Trong cửa sổ New Group, ở mục Group Name, bạn đặt tên group là: Boss -> Add – Nhập vào u1 -> Checks Name -> OK – Quan sát thấy user u1 đã được thêm vào group Boss -> Create. |
2. Tham khảo các Option khi nhấn Ctrl + Alt + Del
– Nhấn tổ hợp phím Ctrl + Alt + Delete.
– Quan sát thấy các tùy chọn:
+ Lock: Khóa máy tính
+ Switch User: Chuyển qua môi trường làm việc của user khác mà không tắt session hiện tại
+ Sign out: Chuyển qua môi trường làm việc của user khác và tắt session hiện tại
+ Task Manager: Dùng để xem các thông số performance của máy tính
3. Enabled Account Administrator
– Mở File Explorer, chuột phải vào This PC -> chọn Manage
– Ở khung bên trái, bung mục Local Users and Groups -> chọn Users.
|
– Chuột phải lên account “Administrator”-> chọn Properties. |
– Bỏ check “Account is disabled” -> OK. |
|
– Log off và quan sát account Administrator đã xuất hiện trong phần log on. |
4. Tham khảo các Option của User Account
+ User must change password at next logon : User phải đổi password trong lần log on đầu tiên
+ User cannot change password: User không có quyền đổi password
+ Password nerver expires: Password của user không bao giờ bị hết hạn
+ Account is disabled: Vô hiệu hóa Account
+ Account is locked out: Account tạm thời bị khóa
5. Cho máy tính tự động log on với account định sẵn
|
– Gõ tổ hợp phím: ÿ + R, nhập lệnh control userpasswords2 |
– Bỏ check “ Users must enter a username and paswword to use this computer” – Ở mục “Users for this computer”-> chọn Administrator |
|
– Kiểm tra : Khởi động lại máy. Máy tính tự động đăng nhập bằng account Administrator, không hỏi password. |