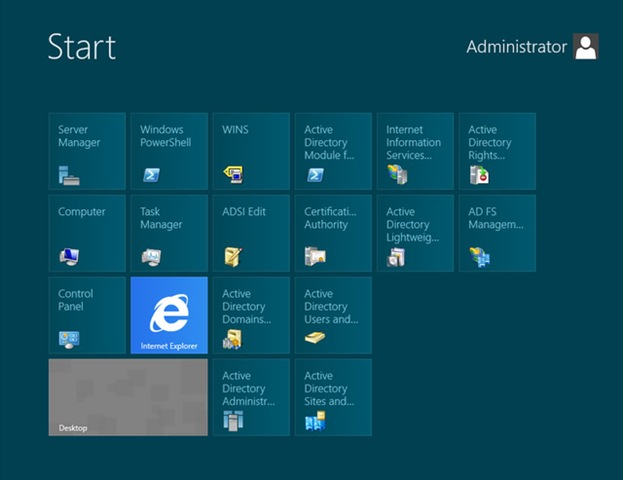Try it : http://technet.microsoft.com/en-US/evalcenter/hh670538.aspx?ocid=&wt.mc_id=TEC_108_1_33
Category: MS WINDOWS SERVER
Reset password Domain Administrator trên Domain Controller Windows 2008 R2 Enterprise
Là một người quản trị mạng máy tính (administrator) của một hệ thống không ít thì cũng nhiều lần chúng ta cũng đã từng gặp lỗi sau

Đây là thông báo người dùng nhập sai password nên không thể logon vào hệ thống được. Nếu đây là người dùng cuối, ta có thể dùng tài khoản administrator để reset password cho họ. Nhưng nếu đây là tài khoản administrator thì làm sao? Với 1 vài tool reset password có trong Hiren’s boot CD cũng có thể reset được password của administrator. Tuy nhiên, bài viết này hướng dẫn reset password của domain administrator trên máy Domain Controller Windows Server 2008 R2 Enterprise mà không dùng đến Hiren’s boot CD mà dùng ngay đĩa cài đặt Windows Server 2008 R2 Enterprise.
DEMO LAB: CÀI ĐẶT VÀ QUẢN LÝ ACTIVE DIRECTORY TRÊN WINDOWS SERVER 2008
Trong bộ bài viết "Active Directory-Giải pháp quản lý tập trung cho mô hình mạng doanh nghệp" chúng tôi đã giới thiệu với các bạn cách triển khai cài đặt và quản lý Active Directory trên Windows Server 2008. Để thuận tiện hơn cho việc triển khai các bạn có thể tham khảo thêm các Demo Lab "Cài đặt và quản lý Active Directory trên Windows Server 2008" sau:
Demo Lab bao gồm các bước:
1. Cài đặt Active Directory
2. Triển khai Group Policy Object (GPO)
3. Quản lý Operation Master Roles
4. Triển Khai Multiple Domain, Tree
5. Chia Site và Cài đặt Read Only Domain Controller
WINDOWS SERVER 2008 SERVER CORE TOÀN TẬP
Server Core là một chức năng mới trên Microsoft Windows Server 2008. Server Core cho phép cài đặt một số server role cần thiết cho hệ thống, bạn có thể quản lý các dịch vụ trên Server Core bằng giao diện command line, hoặc quản lý Server Core từ xa bằng công cụ MMC và công cụ Remote Server Administration Tools được tích hợp trong Windows Vista và Windows Server 2008
Bài lab bao gồm các bước:
1. Cài đặt Windows Server 2008 Server Core
2. Đặt tên máy, cấu hình TCP/IP và bật tắt Windows Firewall
3. Nâng cấp Domain Controller
4. Máy Client join domain
5. Máy Client cài Remote Server Administration Tools
6. Cấu hình DNS Server core
7. Cài đặt DHCP Server core
8. Cấu hình DHCP Server core
9. Cấu hình máy client nhận IP từ DHCP Server Core
SECURE SOCKET TUNNELING PROTOCOL (VPN-SSTP)
SECURE SOCKET TUNNELING PROTOCOL (VPN-SSTP) – KẾT NỐI VPN THUẬN TIỆN VÀ AN TOÀN HƠN
Như chúng ta đã được biết VPN là một giải pháp hỗ trợ truy cập từ xa có chi phí và hiệu quả tốt nhất hiện nay cho một hệ thống mạng doanh nghiệp. Ta có thể triển khai hệ thống VPN để phục vụ các nhu cầu:
– Hỗ trợ truy cập từ xa vào hệ thống mạng nội bộ (VPN Client-to-Gateway)
– Kết nối các hệ thống mạng nằm ở nhiều vị trí địa lý khác nhau (VPN Site-to-Site)
Từ trước đến nay, hệ thống VPN hỗ trợ 2 cơ chế kết nối là:
– Point-to-Point Tunneling Protocol (PPTP)
– Layer Two Tunneling Protocol (L2TP)
Nhưng hiện nay, ngoài 2 cơ chế PPTP và L2TP trên Windows Server 2008 và Windows Vista Service Pack 1 còn hỗ trợ thêm một cơ chế kết nối mới là:
– Secure Socket Tunneling Protocol (SSTP)
Bài lab bao gồm các bước:
1. Cài đặt Enterprise CA
2. Xin Computer Certificate cho VPN Server
3. Cài đặt Routing and Remote Access
4. Cấu hình VPN Client-to-Gateway
5. Cấu hình NAT Inbound
6. Download CA Certificate
7. Cấu hình Trusted Root CA trên VPN Client
8. Tạo VPN Connection
9. Kiểm tra kết nối VPN-SSTP
BITLOCKER DRIVE ENCRYPTION
Một trong những tính năng bảo mật mới của Windows Server 2008, đó chính là tính năng mã hóa ổ đĩa hay còn được gọi là BitLocker Drive Encryption. BitLocker cung cấp tính năng bảo mật dữ liệu rất cao, máy tính của bạn sẽ không thể khởi động nếu không có key giải mã. Do đó, giả sử như bạn bị mất dữ liệu hoặc dữ liệu của bạn bị đánh cắp, thì hacker cũng sẽ không xem được nội dung
Bài viết bao gồm các bước:
1. Hướng dẫn chia partition khi cài Windows Server 2008
2. Cài đặt BitLocker Drive Encryption
3. Mở tính năng BitLocker Drive Encryption trên máy không có chip TPM
UPGRADE WINDOWS SERVER 2003 ACTIVE DIRECTORY TO WINDOWS SERVER 2008 ACTIVE DIRECTORY
Hiện tại ta đang quản lý hệ thống Active Directory trên nền Windows Server 2003, công ty đang có nhu cầu nâng cấp hệ thống lên Windows Server 2008 và phải giữ nguyên các tài nguyên của hệ thống Active Directory hiện thời như: Users, Group, GPO,Permission….
Giải pháp tối ưu nhất hiện nay chính là “Upgrade Windows Server 2003 Active Directory to Windows Server 2008 Active Directory”.
Nội dung của bài lab sẽ trình bày cách nâng cấp hệ thống Active Directory từ Windows Server 2003 lên Windows Server 2008.
Bài lab bao gồm các bước:
1. Kiểm tra Active Directory trước khi nâng cấp
2. Nâng cấp Domain Functional Level
3. Mở rộng Active Directory Schema
4. Nâng cấp Windows Server 2008
5. Cài đặt Group Policy Management
6. Kiểm tra sau khi nâng cấp
UPGRADE WINDOWS SERVER 2003 ACTIVE DIRECTORY TO WINDOWS SERVER 2008 ACTIVE DIRECTORY
ACTIVE DIRECTORY RIGHT MANAGEMENT SERVICES
– Windows Server 2008 tích hợp sẵn dịch vụ Active Directoy Right Management Services (AD RMS). AD RMS có chức năng phân quyền trên tài nguyên (document, e-mail….)
– Các loại dữ liệu hỗ trợ quyền của AD RMS gồm: MS Word, MS Excel, MS Power Point, MS Outlook phiên bản 2003 và 2007.
– Mục đích bài lab là hướng dẫn cài đặt và cấu hình AD RMS. Sau khi hoàn thành xong bài lab này, bạn sẽ làm được:
+ Cho user xem được tài liệu nhưng không cho copy
+ Cho user xem được tài liệu nhưng không cho in
+ Cho user xem nội dung email nhưng không cho copy, in hoặc forward mail
Bài lab gồm các bước:
1. Cài đặt RMS
2. Cấu hình RMS
3. Phân quyền trên tài nguyên
TERMINAL SERVICES: WEB ACCESS and REMOTE APPLICATION
I. Mục đích:
– Trong hệ thống mạng doanh nghiệp có thể có những máy trạm có cấu hình phần cứng thấp, không đủ mạnh để cài đặt các ứng các chương trình ứng dụng mới (ví dụ Microsoft Office 2007,…) .
II. Giới thiệu:
– Terminal Service Remote Application là một tính năng mới trên Windows Server 2008. Các chương trình ứng dụng sẽ được cài đặt sẵn trên Windows Server 2008, các máy trạm tuy không cài đặt chương trình ứng dụng, nhưng vẫn có thể khai thác các chương trình ứng dụng đó trên máy chủ thông qua Terminal Service
– Các máy trạm không cần phải có cấu hình phần cứng mạnh và doanh nghiệp không phải tốn nhiều chi phí về bản quyền phần mềm khi sử dụng dịch vụ này. Tuy nhiên, doanh nghiệp vẫn phải mất chi phí bản quyền cho CAL (Client Access License), và chi phí này vẫn thấp, có thể chấp nhận được
– Máy trạm kết nối đến máy chủ thông qua Terminal Service nên máy trạm phải được cài đặt Remote Desktop Connection (RDC) 6.0 trở lên. Có thể download RDC 6.0 cho Windows 2003 SP1 và Windows XP Professional SP2 tại http://support.microsoft.com/default.aspx/kb/925876
– Có 4 cách để máy trạm kết nối đến máy chủ khi khai thác chương trình ứng dụng trên máy chủ
– Sử dụng trình duyệt web : Máy chủ phải cài đặt thêm Terminal Service Web Access, máy trạm phải được cài đặt Remote Desktop Connection (RDC) 6.1. RDC6.1 có sẵn trong Windows Vista Service Pack 1 và Windows XP Professional Service Pack 3.
– Sử dụng Network Access: Máy chủ tạo sẵn file .rdp (mỗi chương trình ứng dụng tương ứng 1 file .rdp) và được share trên máy chủ, máy trạm truy cập vào máy chủ, chạy trực tiếp file đó để khai thác chương trình ứng dụng trên máy chủ.
– Sử dụng Network Access: Máy chủ tạo sẵn file .msi (mỗi chương trình ứng dụng tương ứng 1 file .msi)và được share trên máy chủ, máy trạm truy cập vào máy chủ, chạy trực tiếp file đó để cài đặt các shortcut liên kết đến chương trình ứng dụng trên máy chủ. Các shortcut này được cài đặt trong Start menu của máy trạm, cụ thể là mục Remote Application. Máy trạm chạy các shortcut đó để khai thác chương trình ứng dụng trên máy chủ.
– Sử dụng policy (áp dụng cho môi trường Domain) để triển khai hàng loạt việc cài đặt shortcut liên kết đến chương trình ứng dụng trên máy chủ cho nhiều máy trạm.
III. Bài lab bao gồm các bước:
1. Cài đặt Terminal Services
2. Tạo user và cấp quyền Remote Desktop cho user
3. Client kết nối vào Terminal Server bằng Remote Desktop Connection
4. Client kết nối vào Terminal Server bằng Web Access
5. Cấu hình Remote Application
6. Client kết nối Remote Application
7. Tạo file .MSI cho Remote Application
8. Client cài đặt file .MSI và kiểm tra